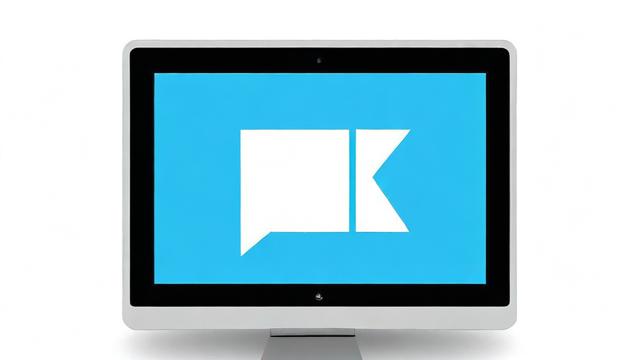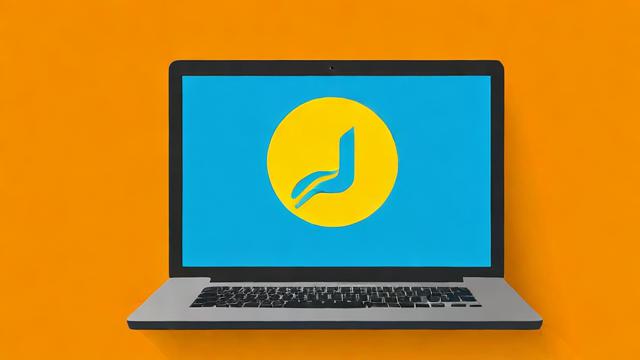显示 我的电脑,如何显示我的电脑?
在Windows操作系统中,"我的电脑"(或称为"此电脑")是一个重要的功能,它允许用户访问和管理计算机上的文件、文件夹和驱动器,以下是关于如何显示“我的电脑”的详细步骤:
一、通过桌面图标显示“我的电脑”

1、右键点击桌面空白处:在Windows桌面上找到一个没有图标的地方,点击鼠标右键。
2、选择“个性化”:在弹出的菜单中,选择“个性化”选项。
3、进入主题设置:在个性化窗口中,点击左侧的“主题”。
4、相关设置中选择“桌面图标设置”:在右侧的相关设置中,找到并点击“桌面图标设置”。
5、勾选“此电脑”:在桌面图标设置窗口中,你会看到一系列可以勾选的图标,包括“此电脑”、“用户的文件”、“网络”、“控制面板”和“回收站”,勾选“此电脑”,然后点击“应用”和“确定”。
6、查看桌面:返回桌面,你应该能看到“此电脑”的图标已经出现在桌面上了。
二、通过任务栏搜索框显示“我的电脑”
1、点击任务栏上的搜索框:在Windows任务栏的左侧,有一个搜索框。
2、输入“此电脑”:点击搜索框后,输入“此电脑”并按回车键。

3、固定到任务栏或开始菜单:在搜索结果中,右键点击“此电脑”,选择“固定到任务栏”或“固定到开始菜单”,以便快速访问。
三、通过文件资源管理器显示“我的电脑”
1、打开文件资源管理器:你可以通过点击任务栏上的文件夹图标来打开文件资源管理器。
2、在左侧导航窗格中查看:“此电脑”通常会出现在文件资源管理器的左侧导航窗格中,作为默认的库之一。
四、通过运行命令显示“我的电脑”
1、按下Win + R键:这将打开“运行”对话框。
2、输入explorer.exe /e,::{20D04FE03AEA1069A2D808002B30309D}:这是“此电脑”的CLSID(类标识符),按回车键后,文件资源管理器将以“此电脑”为焦点打开。
五、通过组策略编辑器显示“我的电脑”
1、按下Win + R键:打开“运行”对话框。
2、输入gpedit.msc:按回车键打开本地组策略编辑器。
3、导航到用户配置 > 管理模板 > 所有设置:在左侧窗格中,依次展开这些选项。

4、找到并双击“从‘我的电脑’上下文菜单中删除‘属性’命令”:在右侧窗格中找到这个设置,双击它。
5、设置为“已禁用”:在弹出的窗口中,将状态设置为“已禁用”,然后点击“应用”和“确定”。
6、刷新桌面:返回桌面,刷新几次,你应该能看到“此电脑”的图标重新出现。
六、通过注册表编辑器显示“我的电脑”
1、按下Win + R键:打开“运行”对话框。
2、输入regedit:按回车键打开注册表编辑器。
3、导航到HKEY_CURRENT_USER\Software\Microsoft\Windows\CurrentVersion\Explorer\HideDesktopIcons\NewStartPanel:在左侧窗格中,依次展开这些选项。
4、找到并双击NoDesktop:在右侧窗格中找到名为NoDesktop的DWORD值,双击它。
5、设置为0:在弹出的窗口中,将数值数据设置为0,然后点击“确定”。
6、刷新桌面:返回桌面,刷新几次,你应该能看到“此电脑”的图标重新出现。
七、通过第三方软件显示“我的电脑”
如果你觉得上述方法都太复杂,或者你的系统有特殊限制,你还可以使用第三方软件来显示“我的电脑”图标,你可以使用一些系统优化工具或桌面增强工具,它们通常提供了更简单的界面和操作方式。
显示“我的电脑”图标在Windows操作系统中是一个相对简单的过程,但你可能需要根据你的具体需求和系统配置来选择合适的方法,无论你是通过桌面图标设置、任务栏搜索框、文件资源管理器、运行命令、组策略编辑器还是注册表编辑器来实现这一目标,都应该能够轻松地找到并访问你的计算机文件和驱动器,如果你遇到任何问题或困难,不妨尝试使用第三方软件来简化操作过程。
作者:豆面本文地址:https://www.jerry.net.cn/jdzx/9476.html发布于 2025-01-02 08:54:12
文章转载或复制请以超链接形式并注明出处杰瑞科技发展有限公司