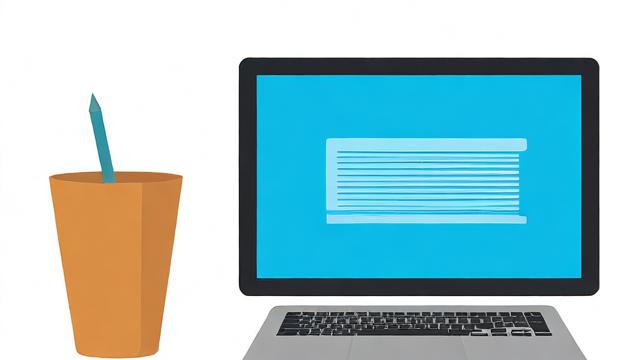电脑一键恢复,如何轻松实现电脑一键恢复功能?
一、使用系统还原点
1、创建系统还原点:右键点击“此电脑”,选择“属性”,进入“系统保护”界面,点击“配置”并启用系统保护,在“创建”按钮下输入还原点名称,点击“创建”。

2、使用系统还原点:当需要还原系统时,右键点击“开始”按钮,选择“控制面板”,进入“系统和安全”,点击“备份和还原(Windows 7)”,选择“系统还原”,按照提示选择一个还原点进行还原。
二、电脑自带的还原工具
1、重启电脑:在启动过程中按下指定的快捷键(如F11、F9、F8等,根据品牌不同有所差异)进入一键还原工具界面。
2、选择恢复方式:系统会提示您选择恢复到出厂设置或自定义恢复选项,根据需要选择一个选项并确认恢复操作。
3、完成恢复:系统将自动进行还原操作,完成后电脑将重启,并进行初始设置。
三、重置系统
1、打开设置:按下键盘上的“Win + I”组合键,打开“设置”界面。
2、选择恢复选项:在左侧菜单中选择“更新与安全”,然后在右侧找到“恢复”选项。
3、重置此电脑:点击“重置此电脑”下的“开始”按钮,根据需要选择是否保留个人文件,然后按照提示完成重置过程。
四、第三方一键还原工具
1、下载并安装工具:选择一款可靠的第三方一键还原工具,如傲梅一键还原等,下载并安装到电脑上。

2、运行工具:打开已安装的第三方一键还原工具,按照软件界面上的指示进行操作。
3、选择还原点或镜像文件:根据需要选择之前创建的还原点或备份的镜像文件进行恢复。
4、完成恢复:按照软件提示完成恢复过程,期间可能需要等待一段时间,请耐心等待。
五、重启电脑一键还原功能
1、重启电脑:在启动过程中按下电源键和恢复键(如Ctrl+Alt+Del),直到电脑关机。
2、选择恢复选项:重新启动后,电脑会自动进入重启电脑一键还原功能界面,选择“恢复”选项。
3、选择恢复点:在弹出的列表中选择要恢复到的日期和时间点,然后点击“下一步”按钮。
4、确认恢复:点击“是”按钮,确认恢复操作,系统将开始进行还原过程。
5、检查系统:等待还原过程完成后,系统将会提示您重新启动计算机,点击“是”按钮,重新启动系统。

6、重启电脑:重新启动后,检查系统是否成功恢复到您选择的还原点。
六、创建还原点以备后用
1、打开控制面板:在“控制面板”中选择“系统和安全”,然后点击“系统”。
2、启用系统保护:在“系统属性”弹窗中,点击“系统保护”,选择想要创建还原点的系统盘(一般是C盘),点击“配置”,选择“启用系统保护”,点击“确定”。
3、创建还原点:在“创建”按钮下输入还原点描述,点击“创建”即可。
七、解决一键还原失败及常见问题
1、尝试其他还原点:如果一键还原失败,可以选择其他可用的还原点再次尝试。
2、检查还原点完整性:确保所选的还原点文件完整且可用。
3、使用数据恢复软件:如果还原后文件丢失,可以使用数据恢复软件尝试恢复。
通过以上方法,用户可以轻松实现电脑的一键恢复,无论是遇到系统问题还是需要进行系统重置,都能得到及时有效的解决,在进行任何重要操作前,务必备份重要数据,以防意外情况导致数据丢失。
作者:豆面本文地址:https://www.jerry.net.cn/jdzx/8893.html发布于 2025-01-01 14:10:29
文章转载或复制请以超链接形式并注明出处杰瑞科技发展有限公司