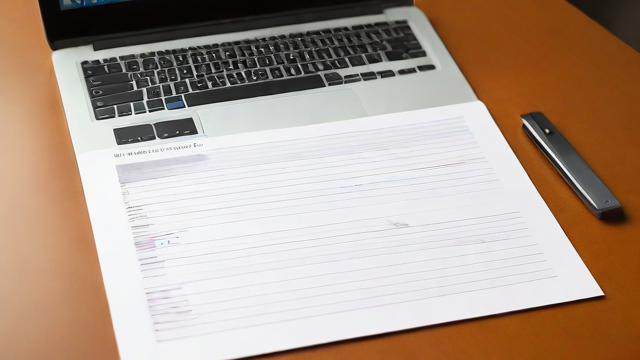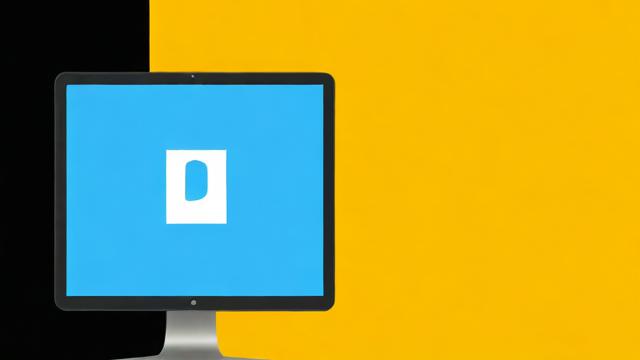电脑清理内存怎么清理
电脑清理内存是维护系统性能的重要步骤,随着使用时间的增加,系统内存会被各种应用程序和后台进程占用,导致系统响应变慢甚至出现卡顿现象,以下是详细的清理方法:
一、关闭不必要的后台应用程序

1、任务管理器:按下“Ctrl + Shift + Esc”组合键,或者右键点击任务栏选择“任务管理器”,在“进程”选项卡中,浏览列出的应用程序列表,找到并结束那些占用大量内存但不必要的进程。
2、启动项管理:在任务管理器中,切换到“启动”选项卡,禁用不需要自动启动的程序,以减少开机时的内存占用。
二、清理临时文件和缓存
1、磁盘清理工具:打开“此电脑”,右键单击要清理的硬盘(通常是C盘),选择“属性”,然后点击“磁盘清理”,在弹出的窗口中,勾选要删除的文件类型,如临时文件、回收站文件等,然后点击“确定”。
2、浏览器缓存:对于常用的浏览器(如Chrome),可以点击右上角的三个点,选择“更多工具”>“清除浏览数据”,勾选需要清理的项目后点击“清除数据”。
三、卸载不常用的软件
1、控制面板:打开“控制面板”,选择“程序和功能”,在列表中找到并卸载不常用的软件。
2、第三方卸载工具:使用如Revo Uninstaller等第三方卸载工具,可以更彻底地删除软件及其残留文件。
四、清理注册表
1、注册表编辑器:按下“Win + R”组合键,输入“regedit”后打开注册表编辑器,在左侧选择想要清理的注册表信息,鼠标右键点击删除即可。
2、第三方注册表清理工具:使用如CCleaner等第三方注册表清理工具,可以更安全、更高效地清理注册表。
五、调整虚拟内存

1、设置虚拟内存:右键点击“此电脑”或“计算机”图标,选择“属性”,然后在系统属性窗口中点击左边的“高级系统设置”,在“系统属性”页面中,选择“高级”选项卡,点击“性能”下的“设置”按钮,在“性能选项”窗口中,选择“高级”选项卡,点击“虚拟内存”下的“更改”按钮,取消勾选“自动管理所有驱动器的分页文件大小”选项,选择系统盘(通常为C盘),然后选择“自定义大小”,根据需要设置初始大小和最大值。
六、增加物理内存
1、升级内存条:如果以上方法仍然无法满足内存需求,可以考虑升级内存条,查找电脑的内存规格,包括类型、容量和频率,然后购买匹配的新内存条进行安装。
| 方法 | 描述 | 操作步骤 |
| 关闭后台应用 | 释放内存,减轻电脑压力 | 使用任务管理器结束不必要的进程和启动项 |
| 清理临时文件和缓存 | 删除无用文件,释放磁盘空间 | 使用磁盘清理工具和浏览器设置 |
| 卸载不常用软件 | 减少硬盘占用,提高系统性能 | 通过控制面板或第三方卸载工具 |
| 清理注册表 | 删除无效注册表项,提升系统稳定性 | 使用注册表编辑器或第三方清理工具 |
| 调整虚拟内存 | 扩展物理内存,提高系统响应速度 | 通过系统设置调整虚拟内存大小 |
| 增加物理内存 | 直接提升内存容量,解决根本问题 | 购买并安装匹配的新内存条 |
相关问答FAQs
问:清理电脑内存时误删了重要文件怎么办?
答:如果在清理过程中误删了重要文件,可以尝试以下方法恢复:首先检查电脑的回收站,看文件是否被移到了回收站,如果回收站中没有,可以使用专业的数据恢复软件尝试恢复误删的文件,这些软件通常支持多种设备和类型的数据恢复,但请注意,恢复成功率可能因文件被删除的时间和方式而异。
问:定期清理电脑内存有什么好处?
答:定期清理电脑内存可以带来多方面的好处,它可以释放被占用的内存资源,提高系统的运行速度和响应能力,清理无用文件和缓存可以减少磁盘空间的占用,延长硬盘的使用寿命,通过清理注册表和优化系统设置,还可以提升系统的稳定性和安全性,减少系统崩溃和错误发生的可能。
作者:豆面本文地址:https://www.jerry.net.cn/jdzx/8693.html发布于 2025-01-01 08:50:49
文章转载或复制请以超链接形式并注明出处杰瑞科技发展有限公司