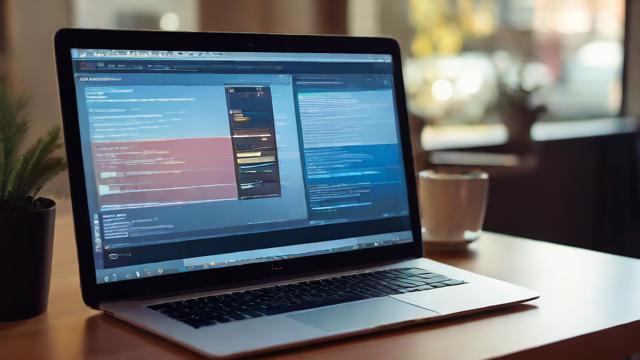电脑显卡怎么设置,如何设置电脑显卡以优化性能?
显卡作为电脑中处理图形和图像的核心部件,其设置直接影响到电脑的显示效果和运行效率,以下是关于电脑显卡设置的详细步骤:
一、打开显卡控制面板

1、NVIDIA显卡:在桌面空白处点击鼠标右键,选择“NVIDIA控制面板”。
2、AMD显卡:通常通过右键点击桌面并选择“显示设置”,然后在弹出的窗口中找到并点击“显卡设置”或“显示”选项来访问显卡控制面板。
二、调整3D设置
1、NVIDIA显卡
全局设置:在“管理3D设置”中,将“首选图形处理器”设置为“高性能NVIDIA处理器”,关闭“垂直同步”,并将“最大预渲染帧数”设置为“1”。
程序设置:针对特定游戏进行优化,如《绝地求生》,可以在“程序设置”中添加游戏执行文件,并单独调整设置。
2、AMD显卡
纹理过滤质量:通常设置为“性能”(Performance)。
等待垂直刷新:如果开启会导致输入延迟或画面撕裂,建议关闭。

形态过滤:如果游戏支持,可以开启各向异性过滤(AF),但需注意性能影响。
Tessellation(曲面细分):对于支持的游戏,可以开启以提升画质,但同样会影响性能。
OpenGL三重缓冲:通常保持默认即可。
三、调整显示设置
1、分辨率与刷新率:根据显示器支持的最高分辨率进行调整,同时选择适合的刷新率(如60Hz、144Hz等)以确保画面流畅度。
2、缩放设置:确保显示器缩放比例为100%,以避免画面模糊。
四、电源管理模式
1、NVIDIA显卡:在“电源管理模式”中选择“最高性能优先”。
2、AMD显卡:类似地,在电源管理或全局图形设置中选择“最大性能”或“性能”模式。
五、其他高级设置
1、抗锯齿:根据需要开启或关闭抗锯齿功能,以平衡性能和画质。

2、PhysX设置:对于NVIDIA显卡,将PhysX设置为CPU处理可能获得更好的性能。
3、纹理过滤:在NVIDIA显卡中,将纹理过滤设置为“高性能”。
六、保存并应用设置
完成所有设置后,点击“应用”按钮保存更改,部分设置可能需要重启计算机才能生效。
七、注意事项
1、在进行任何设置更改之前,建议备份当前设置以防万一。
2、不同型号和品牌的显卡可能在控制面板布局和可用选项上有所不同,请根据实际情况进行调整。
3、如果遇到问题或不确定如何设置,请参考显卡制造商的官方文档或寻求专业帮助。
八、常见问题解答
1、为什么设置了高性能模式但游戏仍然卡顿?
确保驱动程序是最新的,并且游戏设置也进行了相应优化,检查系统是否有其他后台程序占用大量资源。
2、如何切换显卡的全局设置和程序设置?
在NVIDIA控制面板中,可以通过“管理3D设置”下的“全局设置”和“程序设置”选项卡进行切换,AMD显卡则通过类似的界面进行操作。
通过以上步骤和注意事项,您可以有效地调整电脑显卡设置以优化显示效果和运行效率。
作者:豆面本文地址:https://www.jerry.net.cn/jdzx/8108.html发布于 2024-12-31 07:37:30
文章转载或复制请以超链接形式并注明出处杰瑞科技发展有限公司