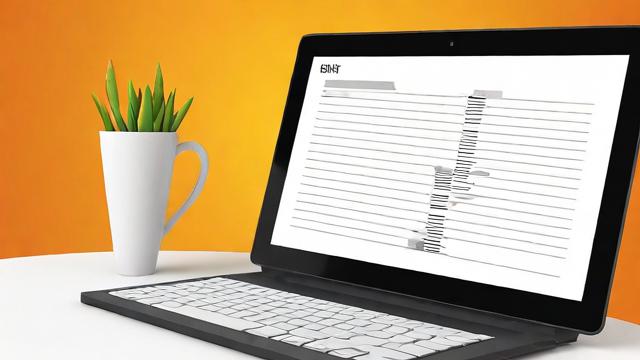电脑怎样录音,电脑如何进行录音操作?
电脑录音是现代数字化生活中的一项基本技能,广泛应用于会议记录、音乐创作、视频制作等多种场景,本文将详细介绍如何在电脑上进行录音,包括使用Windows系统自带的录音工具和第三方专业录屏软件的方法,以及一些常见问题的解答。

一、使用Windows系统自带的录音机
Windows 10/11录音方法
1.1 打开录音机
步骤:点击任务栏中的“开始”按钮,然后在搜索栏中输入“录音机”并点击打开。
注意事项:确保麦克风已正确连接并设置为默认设备,如果未显示录音机应用,可能是由于系统优化或版本问题。
1.2 录音设置
步骤:在录音机界面中,点击“设置”图标(通常是一个齿轮形状)。
选项:可以选择录音质量(如低、中、高)、添加效果(如回声消除、噪声抑制)等。
1.3 开始录音

步骤:返回主界面,点击中间的圆形录音按钮开始录音。
提示:录音过程中,可以通过点击“暂停”按钮暂时停止录音,再次点击可继续。
1.4 停止与保存
步骤:录音完成后,点击“停止”按钮,录音文件将自动保存为WAV格式,并出现在录音列表中。
操作:右键点击录音文件,选择“打开文件位置”以查看或编辑录音。
Windows 7录音方法
2.1 打开录音机
步骤:点击“开始”菜单,在搜索框中输入“录音”,然后点击“录音机”打开。
注意事项:与Windows 10/11类似,但界面和部分功能可能有所不同。

2.2 录音与保存
步骤:点击“开始录制”按钮开始录音,完成后点击“停止录制”,文件将自动保存到指定位置。
二、使用第三方专业录屏软件
数据蛙录屏软件
1.1 安装与打开
步骤:访问数据蛙官方网站下载并安装录屏软件,然后双击桌面图标打开。
1.2 选择录制模式
步骤:在软件界面中选择合适的录制模式(如音频录制)。
选项:可以选择录制系统声音、麦克风声音或两者同时录制。
1.3 高级设置
步骤:进入声音调试页面,开启麦克风增强与降噪功能以提升录音质量。
提示:根据需要调整音量大小和其他参数。
1.4 开始与结束录音
步骤:点击“开始”按钮开始录音,通过“暂停”和“继续”按钮控制录音进度,录音完成后点击“停止”按钮。
操作:检查录音质量,不满意可以编辑后再保存。
三、常见问题解答(FAQs)
Q1: 如何在Windows系统中录制电脑内部声音?
A1: 要在Windows系统中录制电脑内部声音(如系统音频、游戏音效等),需要启用“立体声混音”功能,具体步骤如下:
1、打开声音设置:右键单击任务栏右侧的扬声器图标,选择“声音设置”。
2、进入声音控制面板:在设置窗口中,点击“声音控制面板”。
3、启用立体声混音:在录制选项卡下,右键单击空白处选择“显示禁用的设备”,然后找到“立体声混音”并启用它。
4、设置默认设备:回到录音机或第三方录音软件中,将默认录制设备设置为“立体声混音”。
5、开始录音:现在您可以开始录制电脑内部的声音了。
Q2: 为什么录制的音频中有杂音或噪音?
A2: 录制音频时出现杂音或噪音可能是由多种原因造成的,以下是一些常见的解决方案:
1、检查麦克风连接:确保麦克风插头完全插入且接触良好。
2、降低环境噪音:尽量在安静的环境中录音,关闭不必要的电子设备和风扇等噪音源。
3、调整麦克风增益:在录音软件中适当降低麦克风的增益水平,避免过载导致的杂音。
4、使用降噪功能:许多录音软件都提供降噪功能,可以在录音前或后期处理时启用。
5、检查声卡驱动:更新声卡驱动程序到最新版本,以确保最佳性能和兼容性。
作者:豆面本文地址:https://www.jerry.net.cn/jdzx/8084.html发布于 2024-12-31 07:04:59
文章转载或复制请以超链接形式并注明出处杰瑞科技发展有限公司