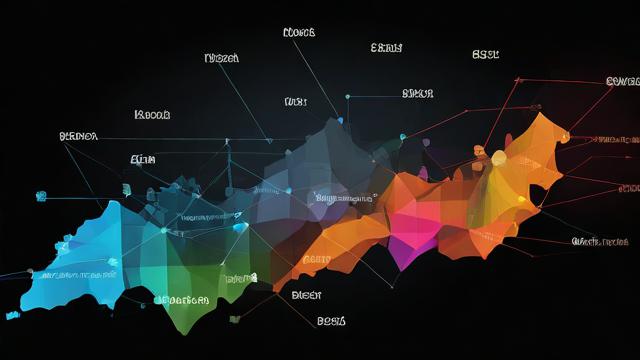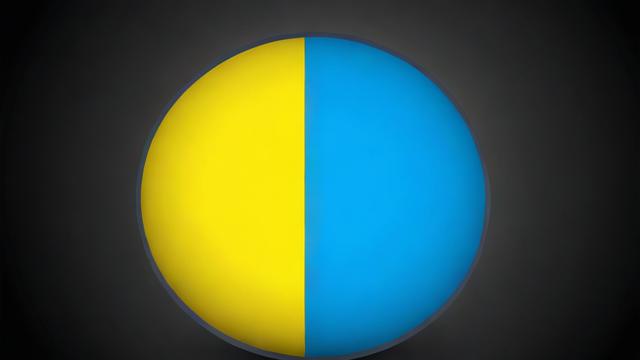新电脑如何正确开机?从拆箱到流畅使用的完整指南
当你拿到一台崭新的电脑,兴奋之余可能会有些不知所措,如何正确开机?需要做哪些设置?怎样让电脑保持最佳性能?本文将为你提供一份详细的新电脑开机指南,帮助你从拆箱到流畅使用,一步步完成所有必要步骤。
第一步:拆箱与硬件检查
在按下电源键之前,先确保电脑硬件完好无损。
- 检查包装完整性:拆箱时注意外包装是否有明显破损或挤压痕迹,确保运输过程中没有受损。
- 核对配件:对照说明书或官网清单,确认所有配件齐全,如电源适配器、数据线、保修卡等。
- 检查机身:观察电脑外壳是否有划痕或磕碰,屏幕是否有坏点或漏光现象。
如果发现任何问题,建议第一时间联系售后处理。
第二步:首次开机与基本设置
首次开机时,电脑通常会进入初始化设置流程,以下是关键步骤:
连接电源
即使你的电脑是笔记本且内置电池,首次开机也建议插上电源适配器,避免因电量不足导致设置中断。
选择语言与区域
系统会提示你选择语言、时区和键盘布局,根据个人习惯设置即可。
网络连接
建议先连接Wi-Fi或以太网,以便系统自动下载更新,如果暂时无法联网,可以选择“跳过”,但后续仍需联网完成重要更新。
登录Microsoft账户(Windows用户)
登录Microsoft账户可以同步个人设置、OneDrive文件等,如果不想绑定账户,可以选择“脱机账户”选项。
隐私设置
系统会询问是否启用位置服务、广告ID等功能,根据个人需求调整,如果注重隐私,可以关闭不必要的选项。
等待系统初始化
完成设置后,系统会自动进行初始化,可能需要几分钟时间,耐心等待即可。
第三步:系统更新与驱动安装
新电脑出厂时,系统可能不是最新版本,驱动也可能需要更新。
检查Windows更新(Windows用户)
- 进入“设置” > “更新与安全” > “Windows更新”,点击“检查更新”。
- 安装所有可用更新,包括功能更新和安全补丁。
更新驱动程序
- 自动更新:Windows通常会自动安装大部分驱动,但可以手动检查设备管理器是否有未安装的驱动。
- 官网下载:访问电脑品牌官网,输入型号下载最新驱动,尤其是显卡、声卡等关键驱动。
macOS用户(Apple设备)
- 进入“系统偏好设置” > “软件更新”,确保系统为最新版本。
- MacBook用户还可以检查“启动台”中的“App Store”是否有待更新的应用。
第四步:安装必备软件
新电脑通常只有基础系统,需要安装常用软件以满足日常需求。
浏览器
- Chrome、Edge或Firefox,根据习惯选择。
- 建议安装广告拦截插件(如uBlock Origin)提升浏览体验。
办公软件
- Microsoft Office或WPS Office,用于文档处理。
- 如果需要免费替代品,可尝试LibreOffice或Google Docs。
安全软件
- Windows Defender已足够强大,无需额外安装杀毒软件。
- 可搭配Malwarebytes进行定期扫描。
实用工具
- 压缩工具:7-Zip或WinRAR。
- 媒体播放器:VLC或PotPlayer。
- 截图工具:Snipaste或ShareX。
专业软件
根据需求安装Photoshop、Premiere、编程IDE等工具。
第五步:优化系统性能
为了让电脑运行更流畅,可以进行一些优化设置。
关闭不必要的启动项
- Windows:任务管理器 > 启动,禁用不需要自启的程序。
- macOS:系统偏好设置 > 用户与群组 > 登录项,移除冗余应用。
调整电源模式
- 笔记本用户可以在“电源选项”中选择“高性能”模式(插电时推荐)。
- 如果注重续航,可选择“平衡”或“省电”模式。
清理磁盘空间
- 使用“磁盘清理”工具删除临时文件。
- 卸载不常用的预装软件(如厂商自带的冗余应用)。
启用存储感知(Windows)
- 在“设置” > “系统” > “存储”中开启,自动清理临时文件。
第六步:数据迁移与备份
如果你是从旧电脑换到新设备,可能需要迁移数据。
使用云服务
- OneDrive、Google Drive或Dropbox同步重要文件。
- 适用于文档、照片等小文件迁移。
外接硬盘或U盘
- 直接拷贝大文件,如视频、游戏等。
局域网传输
- 通过共享文件夹或FTP工具在两台电脑间快速传输数据。
备份新电脑
- 定期备份系统镜像(Windows可使用“文件历史记录”或Mac的Time Machine)。
第七步:个性化设置
让电脑更符合你的使用习惯。
桌面与主题
- 更换壁纸、调整图标大小。
- 安装动态壁纸工具(如Wallpaper Engine)。
任务栏与Dock
- Windows用户可以固定常用应用到任务栏。
- Mac用户可调整Dock位置和大小。
快捷键自定义
- 设置全局快捷键(如截图、启动应用)。
常见问题与解决方案
- 开机黑屏:检查电源连接,尝试强制重启(长按电源键10秒)。
- 系统卡顿:关闭后台程序,检查CPU和内存占用。
- Wi-Fi无法连接:重启路由器,更新无线网卡驱动。
- 电池续航短:校准电池(完全充放电一次),降低屏幕亮度。
新电脑的开机设置看似繁琐,但按照步骤操作可以避免后续使用中的许多问题,花点时间优化系统,能让你的电脑在未来几年保持流畅运行。
作者:豆面本文地址:https://www.jerry.net.cn/jdzx/46104.html发布于 2025-04-27 07:44:18
文章转载或复制请以超链接形式并注明出处杰瑞科技发展有限公司