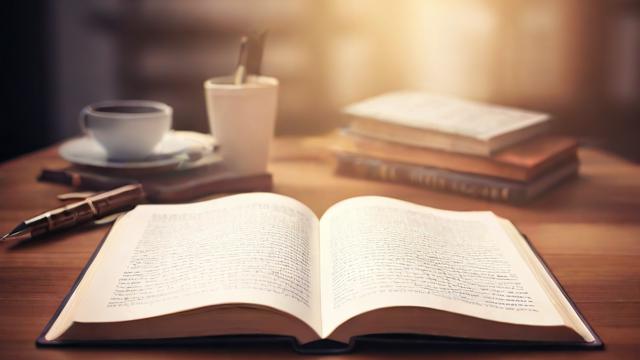如何设置电脑本地连接?简单步骤指南
在日常生活和工作中,电脑的本地连接设置是确保网络正常使用的重要环节,无论是家庭网络还是办公环境,正确的本地连接配置能有效提升网络稳定性与速度,本文将详细介绍如何设置电脑本地连接,涵盖有线连接和无线连接的配置方法,并提供常见问题的解决方案。
什么是有线本地连接?

有线本地连接通常指通过网线(以太网)将电脑与路由器、交换机或其他网络设备直接相连的方式,相比无线网络,有线连接通常更稳定,延迟更低,适合对网络要求较高的场景,如在线游戏、视频会议或大文件传输。
检查硬件连接
在设置本地连接之前,需确保硬件连接正确:
- 将网线一端插入电脑的以太网接口(RJ45接口),另一端插入路由器或交换机的LAN口。
- 确认网线无损坏,接口接触良好。
配置本地连接(Windows系统)
步骤1:打开网络设置
- 右键点击任务栏右下角的网络图标,选择“打开网络和Internet设置”。
- 进入“网络和共享中心”,点击“更改适配器设置”。
步骤2:配置IPv4地址
- 右键点击“以太网”或“本地连接”,选择“属性”。
- 找到“Internet协议版本4(TCP/IPv4)”,双击打开。
- 选择“使用下面的IP地址”并填写:
- IP地址:通常为192.168.1.X(X为2-254之间的数字,避免与路由器冲突)。
- 子网掩码:一般为255.255.255.0。
- 默认网关:填写路由器的IP地址(如192.168.1.1)。
- DNS服务器:可填写公共DNS(如8.8.8.8或114.114.114.114)。
- 点击“确定”保存设置。
步骤3:测试网络连接
- 打开命令提示符(Win+R,输入
cmd),输入ping 192.168.1.1(路由器IP)。 - 若返回“回复”,说明连接成功。
配置本地连接(Mac系统)
步骤1:打开网络偏好设置
- 点击屏幕左上角的苹果图标,选择“系统偏好设置” > “网络”。
步骤2:配置以太网
- 在左侧选择“以太网”,点击“高级”。
- 进入“TCP/IP”选项卡,选择“手动”配置IPv4地址,填写IP、子网掩码、路由器(网关)和DNS。
- 保存设置并应用。
无线本地连接设置
无线网络(Wi-Fi)因其便捷性成为主流联网方式,但正确配置能避免信号弱或断连问题。
连接Wi-Fi网络

步骤1:选择可用网络
- 点击任务栏右下角的Wi-Fi图标(Windows)或菜单栏的Wi-Fi图标(Mac)。
- 从列表中选择目标网络,点击“连接”。
步骤2:输入密码
- 若网络加密,输入正确的Wi-Fi密码。
- 勾选“自动连接”以便下次自动联网。
优化无线连接
- 调整路由器位置:避免金属障碍物或电器干扰。
- 更换信道:使用Wi-Fi分析工具检测拥挤信道,在路由器设置中切换至空闲信道。
- 升级驱动:确保无线网卡驱动为最新版本。
常见问题与解决方法
本地连接显示“未识别网络”
- 可能原因:IP冲突或路由器未分配IP。
- 解决方法:
- 重启路由器。
- 在命令提示符输入
ipconfig /release,再输入ipconfig /renew。
网络连接缓慢
- 可能原因:带宽占用过高或信号干扰。
- 解决方法:
- 关闭后台下载或视频流。
- 改用5GHz频段(若路由器支持)。
无法获取IP地址
- 可能原因:DHCP服务未开启。
- 解决方法:
- 检查路由器DHCP设置是否启用。
- 手动配置静态IP(参考前文)。
安全建议
- 定期更新系统:修补网络漏洞,防止攻击。
- 使用强密码:避免Wi-Fi被恶意蹭网。
- 启用防火墙:防止未经授权的访问。
正确的本地连接设置不仅能提升网络体验,还能减少不必要的故障,无论是家庭用户还是企业环境,掌握这些基础技能都能让网络使用更加顺畅,遇到复杂问题时,可咨询专业技术人员,确保网络配置最优。
文章版权及转载声明
作者:豆面本文地址:https://www.jerry.net.cn/jdzx/46060.html发布于 2025-04-27 05:53:18
文章转载或复制请以超链接形式并注明出处杰瑞科技发展有限公司