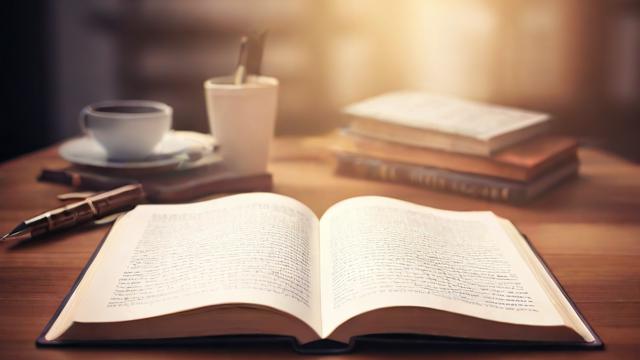如何用电脑制作表格?简单步骤指南
表格是整理数据、展示信息的有效工具,无论是工作汇报、学习记录还是日常管理,掌握用电脑制作表格的方法都能提高效率,下面详细介绍用电脑制作表格的详细步骤,适用于不同软件,帮助访客轻松上手。
选择合适的表格制作工具

电脑上制作表格的软件有多种,常见的有:
- Microsoft Excel:功能强大,适合复杂数据处理,适用于办公、财务分析等场景。
- WPS表格:国产软件,界面友好,兼容Excel文件,适合个人和小型企业使用。
- Google Sheets:在线表格工具,支持多人协作,适合团队远程办公。
- Numbers(Mac专用):苹果电脑自带的表格软件,设计简洁,适合轻度使用。
根据需求选择合适的软件,如果是新手,建议从WPS表格或Google Sheets开始,操作更简单。
新建表格文件
无论使用哪种软件,第一步都是新建一个表格文件。
-
Excel/WPS表格:
- 打开软件后,点击“新建”或“空白工作簿”。
- 默认会生成一个包含多个工作表(Sheet)的文件,可以在底部切换。
-
Google Sheets:
- 登录Google账号,进入Google Drive,点击“新建” → “Google表格”。
- 系统会自动创建一个空白表格,并保存在云端。
-
Numbers:
打开软件后,选择“新建文档”,然后挑选合适的模板或空白表格。
输入和调整数据
表格的核心是数据,正确输入和调整数据是关键步骤。
输入数据
- 点击单元格(表格中的小格子),直接输入文字或数字。
- 按
Enter键跳到下一行,按Tab键跳到右侧单元格。
调整行高和列宽
- 将鼠标移到行号(左侧数字)或列标(上方字母)的分隔线上,拖动调整大小。
- 也可以右键点击行号或列标,选择“行高”或“列宽”手动输入数值。
合并单元格
- 选中多个单元格,点击“合并居中”按钮(通常在工具栏上方)。
- 适用于制作标题或跨列内容。
设置表格格式
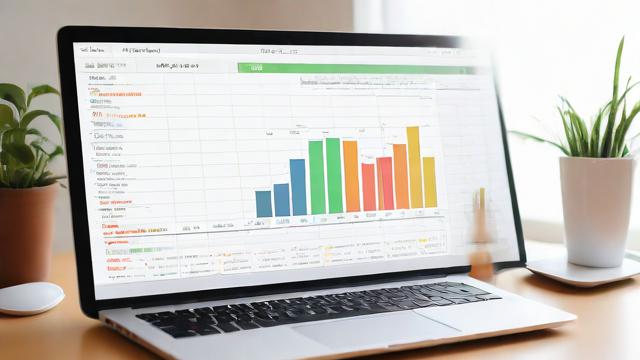
清晰的格式能让表格更易读,以下是常见设置:
字体和颜色
- 选中单元格,在工具栏调整字体、字号、颜色。 可以加粗或使用深色背景突出显示。
边框和底纹
- 选中区域,点击“边框”按钮,选择线条样式和颜色。
- 添加底纹(填充色)可以让特定数据更醒目。
数字格式
- 如果是金额,可以设置为“货币”格式;如果是日期,选择“日期”格式。
- 在Excel/WPS中,右键单元格 → “设置单元格格式”进行调整。
使用公式和函数
公式能自动计算数据,提高效率。
基本运算
- 在单元格输入,然后写公式,例如
=A1+B1。 - 按
Enter键后,结果会自动显示。
常用函数
- SUM:求和,如
=SUM(A1:A10)计算A1到A10的总和。 - AVERAGE:求平均值,如
=AVERAGE(B1:B5)。 - IF:条件判断,如
=IF(C1>60,"及格","不及格")。
填充公式
- 输入公式后,拖动单元格右下角的小方块,可快速应用到其他行或列。
排序和筛选数据
当数据较多时,排序和筛选能快速找到需要的信息。
排序
- 选中数据区域,点击“排序”按钮,选择按某一列升序或降序排列。
- 按成绩从高到低排序学生名单。
筛选
- 点击“筛选”按钮,每列会出现下拉箭头,可以按条件筛选数据。
- 筛选出销售额大于1000的记录。
插入图表
图表能直观展示数据趋势,适合汇报和分析。
- 选中数据区域,点击“插入” → “图表”。
- 选择图表类型(柱状图、折线图、饼图等)。
- 调整图表标题、坐标轴等细节,使其更清晰。
保存和分享表格
完成表格后,记得保存并分享给需要的人。
保存文件
- 本地保存:点击“文件” → “另存为”,选择存储位置(如桌面、文件夹)。
- 云存储:Google Sheets自动保存到云端;WPS和Excel可保存到OneDrive或WPS云。
分享表格
- 发送文件:通过邮件或聊天工具发送表格文件。
- 在线协作:Google Sheets或WPS可生成链接,设置权限(查看/编辑)。
常见问题及解决方法
- 表格卡顿:数据过多时,关闭不必要的公式或分表处理。
- 格式错乱:检查单元格格式,避免文本和数字混用。
- 公式错误:检查引用范围是否正确,避免除零或无效数据。
掌握这些步骤后,用电脑制作表格会变得非常简单,无论是学生、职场人士还是自由职业者,熟练使用表格工具都能提升工作效率,多练习几次,很快就能制作出专业、美观的表格。
文章版权及转载声明
作者:豆面本文地址:https://www.jerry.net.cn/jdzx/46048.html发布于 2025-04-27 05:23:13
文章转载或复制请以超链接形式并注明出处杰瑞科技发展有限公司