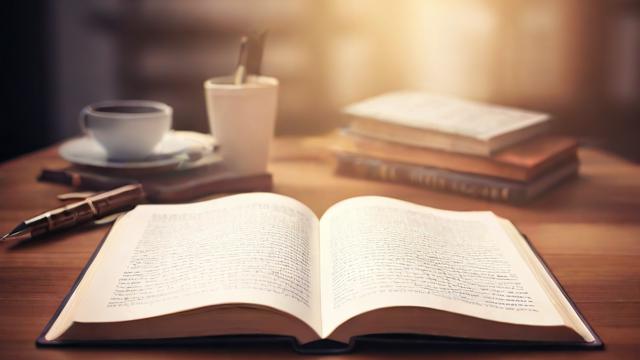电脑扬声器怎么打开?简单步骤快速解决
无论是工作、娱乐还是学习,电脑扬声器都是我们日常使用电脑时不可或缺的一部分,有时可能会遇到扬声器无法正常发声的情况,让人感到困扰,本文将详细介绍如何在不同系统中打开电脑扬声器,并提供常见问题的解决方法,帮助你快速恢复声音。
检查扬声器硬件连接

在排查软件问题之前,首先确保扬声器的硬件连接正常。
-
有线扬声器/耳机
- 检查音频线是否插入正确的接口(通常为绿色插孔)。
- 尝试更换音频线或插拔几次,确保接触良好。
- 如果是USB接口的扬声器,尝试更换USB端口。
-
蓝牙扬声器
- 确保蓝牙功能已开启,并在电脑上完成配对。
- 如果连接不稳定,尝试重新配对或靠近电脑使用。
-
内置扬声器(笔记本电脑)
- 确保没有外接设备占用音频输出。
- 检查是否有物理静音开关(部分笔记本侧边或键盘上有)。
Windows系统打开扬声器
检查音量设置
- 点击任务栏右下角的扬声器图标,确保音量未静音且调至合适大小。
- 右键扬声器图标,选择“打开音量混合器”,检查各个应用程序的音量设置。
设置默认播放设备
- 右键扬声器图标,选择“声音设置”。
- 在“输出”部分,选择正确的扬声器设备。
- 如果未显示设备,点击“管理声音设备”,启用被禁用的设备。
更新或重新安装音频驱动
- 右键“此电脑”选择“管理”,进入“设备管理器”。
- 展开“声音、视频和游戏控制器”,右键音频设备选择“更新驱动程序”。
- 如果问题依旧,尝试卸载驱动后重启电脑,系统会自动重新安装。
运行音频疑难解答
- 进入“设置” > “系统” > “声音” > “疑难解答”,按照提示修复问题。
macOS系统打开扬声器
检查音量与静音设置
- 点击菜单栏右上角的音量图标,确保未静音且音量适中。
- 使用键盘上的音量调节键(F11、F12)调整音量。
选择正确的输出设备
- 进入“系统偏好设置” > “声音” > “输出”。
- 选择“内置扬声器”或已连接的外部设备。
重置核心音频
- 打开“终端”,输入以下命令并回车:
sudo killall coreaudiod - 输入密码后,系统会重新加载音频服务。
检查音频MIDI设置
- 打开“应用程序” > “实用工具” > “音频MIDI设置”。
- 确保输出格式与设备兼容(如44.1kHz或48kHz)。
Linux系统打开扬声器
检查音量控制
- 打开终端,输入
alsamixer,确保主音量和通道未静音(MM表示静音,按M键取消)。 - 使用方向键调整音量,按
Esc退出。
设置默认音频设备
- 安装
pavucontrol(如未安装):sudo apt install pavucontrol - 运行
pavucontrol,在“输出设备”选项卡中选择正确的扬声器。
测试音频
- 在终端运行以下命令测试声音:
aplay /usr/share/sounds/alsa/Front_Center.wav
常见问题及解决方法
扬声器显示已连接但无声音
- 检查应用程序的音量设置(如视频播放器、浏览器)。
- 尝试重启电脑,临时故障可能因此解决。
声音断断续续或杂音
- 更换音频线或USB端口。
- 降低系统音量,避免扬声器过载。
驱动冲突导致无声
- 进入安全模式卸载冲突驱动,再重新安装官方版本。
系统更新后无声
- 回滚音频驱动或等待厂商发布兼容性更新。
其他实用建议
- 定期清理扬声器:灰尘可能影响音质,尤其是笔记本电脑的内置扬声器。
- 避免音量过大:长时间高音量可能损坏扬声器单元。
- 使用外置声卡:如果主板音频接口故障,外置USB声卡是经济实惠的替代方案。
电脑扬声器无法打开的原因多种多样,但大多数情况下可以通过以上步骤解决,如果尝试所有方法仍无效,可能是硬件损坏,建议联系专业维修人员检测,保持耐心,一步步排查,很快就能让声音恢复正常。
文章版权及转载声明
作者:豆面本文地址:https://www.jerry.net.cn/jdzx/46032.html发布于 2025-04-27 04:42:49
文章转载或复制请以超链接形式并注明出处杰瑞科技发展有限公司