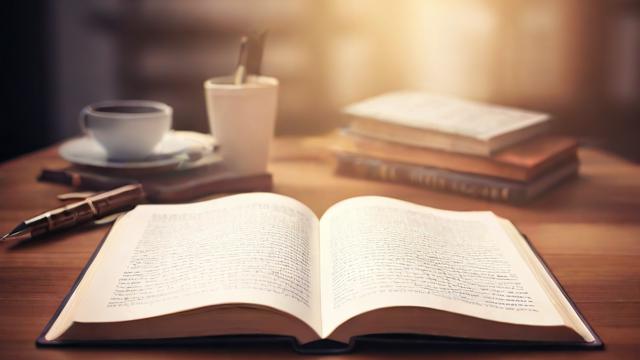如何重装电脑系统?详细步骤指南
电脑使用时间长了,难免会出现运行缓慢、系统崩溃或病毒感染等问题,重装系统是解决这些问题的有效方法之一,无论是新手还是有一定经验的用户,掌握正确的重装系统步骤都能让电脑焕然一新,本文将详细介绍如何安全、高效地给电脑重装系统,涵盖准备工作、安装步骤以及后续优化等内容。
重装系统前的准备工作
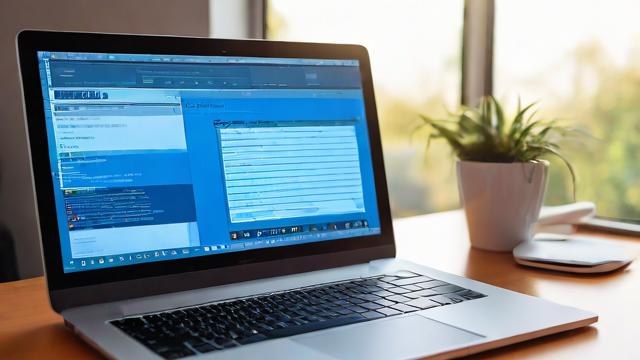
在开始重装系统之前,做好充分的准备可以避免数据丢失和安装失败,以下是必须完成的几个关键步骤:
备份重要数据
重装系统会格式化系统盘(通常是C盘),因此所有存储在C盘的文件都会丢失,建议提前备份以下内容:
- 个人文件(文档、图片、视频等)
- 浏览器收藏夹和登录信息
- 软件安装包及激活信息
- 重要的工作或学习资料
可以使用移动硬盘、U盘或云存储(如OneDrive、百度网盘)进行备份。
准备系统安装介质
目前主流的重装系统方式有两种:U盘启动盘和光盘,由于大多数现代电脑不再配备光驱,U盘启动盘成为更便捷的选择。
(1)下载官方系统镜像
建议从微软官网或可信赖的渠道下载系统镜像文件(ISO格式),避免使用第三方修改版系统,以防植入恶意软件,Windows 10/11用户可通过微软官方工具“Media Creation Tool”直接创建安装介质。
(2)制作U盘启动盘
准备一个容量至少8GB的U盘,并使用工具(如Rufus、Ventoy)将系统镜像写入U盘,制作启动盘会清空U盘数据,请提前备份U盘内容。
记录关键信息
- 驱动程序:提前下载网卡驱动(尤其是笔记本电脑),以防重装后无法联网。
- 软件激活信息:如Office、Photoshop等付费软件的序列号或账户信息。
设置BIOS/UEFI启动顺序
要让电脑从U盘启动,需要在开机时进入BIOS或UEFI界面调整启动顺序,不同品牌的电脑进入方式不同,常见按键如下:
- 联想/戴尔:F2或F12
- 华硕/惠普:ESC或F9
- 微软Surface:长按音量减键 + 电源键
进入BIOS后,找到“Boot”选项,将U盘设为第一启动项,保存并退出。
开始安装系统
-

启动安装程序
电脑重启后,会自动从U盘启动,进入Windows安装界面,选择语言、时间和输入法后,点击“现在安装”。 -
输入产品密钥
如果有正版密钥,可以在此输入;若没有,可选择“我没有产品密钥”,待系统安装完成后再激活。 -
选择系统版本
根据需求选择Windows家庭版、专业版或其他版本。 -
分区与格式化
在安装类型界面选择“自定义:仅安装Windows”,然后进入磁盘分区界面:- 删除原有系统分区(通常是C盘),确保安装环境干净。
- 新建分区并格式化,建议系统盘至少分配100GB空间。
-
等待安装完成
系统会自动复制文件并安装,期间电脑可能会重启数次,无需干预。
安装后的必要设置
初始设置
安装完成后,按照提示完成地区、键盘布局、账户登录等基本设置,建议使用本地账户登录,避免强制绑定微软账户。
安装驱动程序
虽然Windows 10/11会自动安装大部分驱动,但仍需检查设备管理器是否有未识别的硬件,可使用品牌官网提供的驱动助手(如戴尔SupportAssist、联想驱动管理)更新驱动。
系统更新
进入“设置”>“Windows更新”,下载并安装最新补丁,确保系统安全性和稳定性。
安装常用软件

根据个人需求安装浏览器、办公软件、安全工具等,推荐从官方网站下载,避免捆绑软件。
优化系统性能
-
关闭不必要的启动项
按Ctrl+Shift+Esc打开任务管理器,在“启动”选项卡中禁用不常用的程序,加快开机速度。 -
调整电源模式
在“控制面板”>“电源选项”中选择“高性能”模式(台式机推荐)或“平衡”模式(笔记本推荐)。 -
清理磁盘空间
使用“磁盘清理”工具删除临时文件,或通过“存储感知”自动释放空间。 -
设置系统还原点
在“系统保护”中启用系统还原功能,以便在出现问题时快速恢复。
常见问题与解决方法
安装过程中蓝屏或卡死
可能原因包括硬件不兼容或镜像文件损坏,尝试更换U盘或重新下载系统镜像。
无法识别硬盘
在BIOS中检查硬盘模式(AHCI或RAID),或使用PE系统修复分区表。
激活失败
可通过微软官方支持或购买正版密钥解决,避免使用破解工具。
重装系统并不复杂,只要按照正确步骤操作,即使是新手也能顺利完成,保持系统干净、定期维护,能让电脑长期保持流畅运行。
作者:豆面本文地址:https://www.jerry.net.cn/jdzx/46000.html发布于 2025-04-27 03:22:17
文章转载或复制请以超链接形式并注明出处杰瑞科技发展有限公司