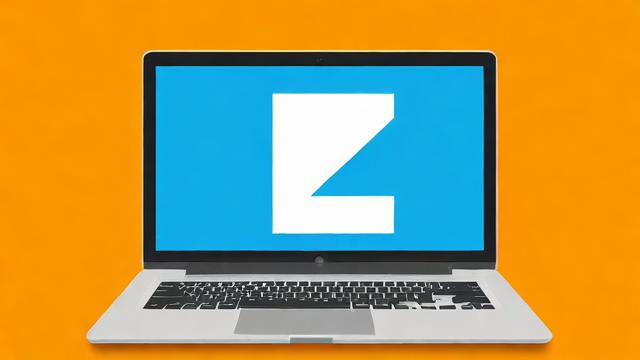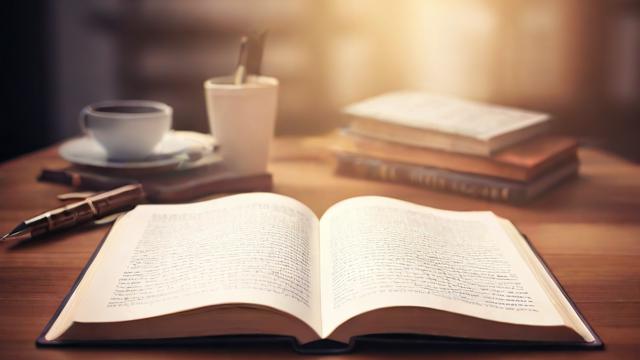电脑太卡怎么解决?10个有效方法快速提升速度!
电脑运行缓慢是许多人日常使用中常见的问题,无论是办公、学习还是娱乐,卡顿都会严重影响效率,面对这种情况,很多人可能会选择直接更换新设备,但实际上,许多卡顿问题可以通过优化和调整来解决,本文将详细介绍导致电脑卡顿的常见原因及对应的解决方案,帮助你在不更换硬件的情况下提升电脑性能。
检查硬件性能
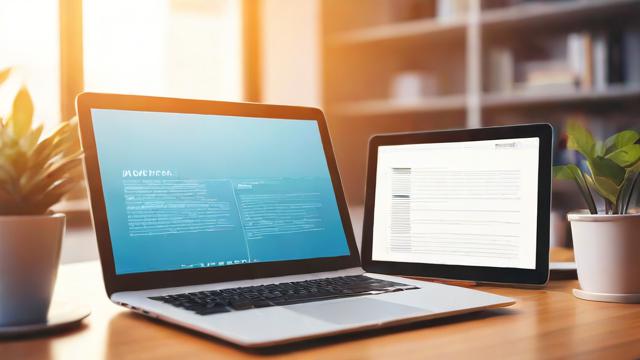
电脑卡顿的首要原因通常是硬件性能不足,如果你的电脑配置较低,运行大型软件或多任务处理时难免会出现卡顿。
(1)查看内存占用
内存(RAM)是影响电脑运行速度的关键因素之一,如果内存不足,系统会频繁使用硬盘作为虚拟内存,导致速度大幅下降。
-
如何检查内存占用:
- 在Windows系统中,按下 Ctrl + Shift + Esc 打开任务管理器,切换到 “性能” 选项卡,查看内存使用情况。
- 如果内存占用长期超过80%,说明内存可能不足。
-
解决方案:
- 关闭不必要的后台程序。
- 升级内存条(如从8GB升级到16GB)。
(2)检查硬盘状态
传统机械硬盘(HDD)的速度远低于固态硬盘(SSD),如果你的电脑仍在使用HDD,升级到SSD能显著提升运行速度。
-
如何判断硬盘类型:
- 在任务管理器的 “性能” 选项卡中,查看磁盘类型(SSD或HDD)。
-
解决方案:
- 更换为SSD,并重装系统。
- 定期清理硬盘垃圾文件,减少碎片化(适用于HDD)。
(3)CPU和显卡性能
如果电脑用于游戏、视频剪辑或3D建模等高性能需求任务,CPU或显卡性能不足也可能导致卡顿。
优化系统设置
即使硬件配置足够,不当的系统设置也可能导致电脑运行缓慢。
(1)关闭不必要的启动项
许多软件默认设置为开机自启动,占用系统资源。
- 如何管理启动项:
- 在任务管理器中切换到 “启动” 选项卡,禁用不必要的程序。
(2)调整视觉效果
Windows系统默认启用多种动画效果,虽然美观但会消耗资源。
- 如何优化视觉效果:
- 右键 “此电脑” → “属性” → “高级系统设置” → “性能” → “设置”,选择 “调整为最佳性能” 或手动关闭部分效果。
(3)更新驱动程序
过时的驱动程序可能导致硬件无法发挥最佳性能。
- 如何更新驱动:
- 使用设备管理器(右键 “此电脑” → “管理” → “设备管理器”)检查并更新驱动。
- 或前往硬件厂商官网下载最新驱动。
清理系统垃圾
长期使用电脑会积累大量临时文件、缓存和冗余数据,占用存储空间并拖慢速度。
(1)使用磁盘清理工具
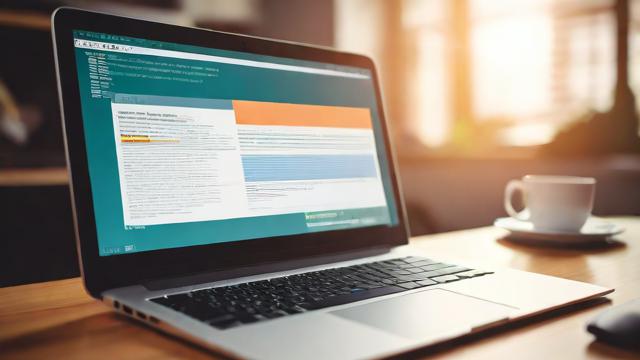
Windows自带的磁盘清理工具可以快速删除无用文件。
- 操作步骤:
- 右键点击C盘 → “属性” → “磁盘清理” → 勾选需要清理的项目 → 点击 “确定”。
(2)卸载不常用的软件
许多软件安装后很少使用,但仍占用系统资源。
- 如何彻底卸载软件:
- 打开 “控制面板” → “程序和功能”,选择不需要的软件卸载。
- 避免使用第三方卸载工具残留文件。
(3)清理浏览器缓存
浏览器缓存过多会影响网页加载速度。
- 如何清理:
- 在浏览器设置中找到 “清除浏览数据”,选择缓存、Cookies等选项清理。
检查病毒和恶意软件
病毒或恶意软件可能在后台占用大量资源,导致电脑卡顿。
(1)使用杀毒软件扫描
- 运行Windows Defender或第三方杀毒软件(如卡巴斯基、火绒)进行全盘扫描。
(2)避免安装不明软件
- 下载软件时尽量选择官网,避免捆绑安装恶意程序。
调整电源管理模式
部分电脑默认使用 “节能模式”,限制CPU性能以节省电量,但会导致运行速度下降。
- 如何切换高性能模式:
- 进入 “控制面板” → “电源选项” → 选择 “高性能”(笔记本建议插电时使用)。
重装系统
如果以上方法均无效,系统可能已严重臃肿或损坏,重装系统是最彻底的解决方案。
- 注意事项:
- 提前备份重要数据。
- 使用官方镜像安装,避免第三方修改版系统。
个人观点
电脑卡顿并非无解,大多数情况下可以通过优化硬件、清理系统和调整设置来改善,与其盲目更换新设备,不如先尝试这些方法,既能节省成本,又能提升使用体验,如果问题仍未解决,再考虑升级硬件或寻求专业帮助。
作者:豆面本文地址:https://www.jerry.net.cn/jdzx/45997.html发布于 2025-04-27 03:12:25
文章转载或复制请以超链接形式并注明出处杰瑞科技发展有限公司