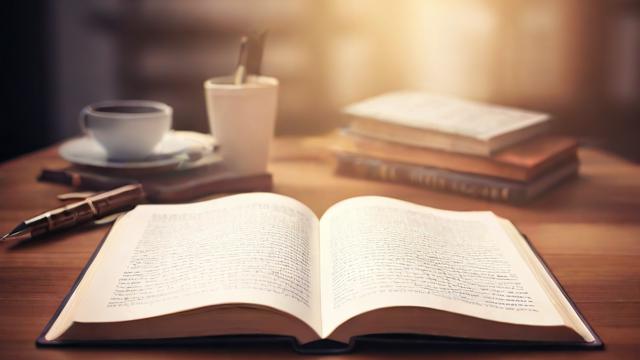如何安全删除电脑驱动?常见问题解答
在电脑维护过程中,驱动程序的删除是一个常见但需要谨慎对待的操作,错误的驱动删除可能导致硬件无法正常工作,甚至引发系统崩溃,本文将详细介绍如何安全删除电脑驱动,并提供常见问题的解决方案,帮助用户避免潜在风险。
为什么需要删除驱动

驱动程序是硬件与操作系统之间的桥梁,确保设备正常运行,但在以下情况下,可能需要删除驱动:
- 驱动损坏或冲突:某些驱动版本可能存在兼容性问题,导致设备无法正常工作。
- 升级或更换硬件:更换新硬件时,旧驱动可能干扰新设备的运行。
- 系统优化:卸载不再使用的驱动可以释放存储空间,减少系统负担。
- 解决蓝屏或错误:某些系统故障可能与驱动相关,删除后重新安装可能解决问题。
安全删除驱动的步骤
通过设备管理器卸载驱动
-
打开设备管理器
- 按下
Win + X,选择“设备管理器”。 - 或在搜索栏输入“设备管理器”并打开。
- 按下
-
找到目标设备
- 展开相关硬件类别(如“显示适配器”“网络适配器”等)。
- 右键点击需要卸载驱动的设备,选择“卸载设备”。
-
确认删除驱动
- 勾选“删除此设备的驱动程序软件”(如果选项可用)。
- 点击“卸载”完成操作。
-
重启电脑
某些驱动删除后需要重启才能生效。
使用控制面板卸载驱动软件
某些驱动程序附带独立的安装程序,可以通过控制面板卸载:
- 打开“控制面板” > “程序” > “程序和功能”。
- 在列表中找到与驱动相关的软件(如显卡驱动、声卡驱动等)。
- 右键选择“卸载”,按照提示完成操作。
使用第三方工具清理残留
部分驱动卸载后可能残留文件或注册表项,可以使用专业工具(如DDU、IObit Uninstaller)彻底清理。
删除驱动后的注意事项
-

备份重要数据
在操作前建议备份系统或重要文件,以防意外发生。
-
准备替代驱动
如果删除的是关键驱动(如显卡、网卡驱动),确保有备用安装包或网络连接可用。
-
检查设备状态
删除驱动后,部分硬件可能无法使用,需重新安装合适的驱动版本。
常见问题与解决方案
问题1:删除驱动后设备无法识别
- 原因:系统未自动安装通用驱动,或硬件未被正确检测。
- 解决:
- 重新插拔硬件(如USB设备)。
- 使用“扫描检测硬件更改”功能(设备管理器 > 操作 > 扫描检测硬件更改)。
- 手动安装官方驱动。
问题2:删除驱动导致蓝屏
- 原因:系统依赖的驱动被误删,或残留文件冲突。
- 解决:
- 进入安全模式,恢复或重新安装驱动。
- 使用系统还原点回退到之前的状态。
问题3:驱动无法彻底卸载
- 原因:部分驱动文件被占用或权限不足。
- 解决:
- 在安全模式下卸载。
- 使用专业卸载工具清理残留。
个人观点
驱动管理是电脑维护的重要环节,合理删除和更新驱动能提升系统稳定性,建议用户优先使用官方提供的卸载工具,并在操作前做好备份,对于不熟悉的硬件驱动,谨慎操作,避免影响正常使用。
文章版权及转载声明
作者:豆面本文地址:https://www.jerry.net.cn/jdzx/45862.html发布于 2025-04-26 05:12:37
文章转载或复制请以超链接形式并注明出处杰瑞科技发展有限公司