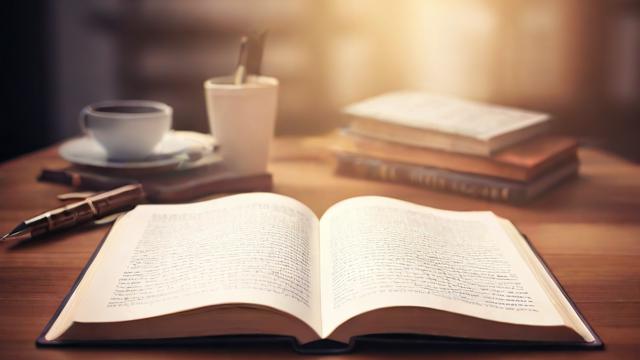如何安全格式化电脑D盘?详细步骤指南
格式化D盘是清理磁盘数据、解决系统问题或重新分配存储空间的常见操作,无论是为了彻底删除文件、修复磁盘错误,还是准备重新分区,掌握正确的格式化方法非常重要,本文将详细介绍如何在Windows系统中安全格式化D盘,并提供注意事项及常见问题解答。
为什么需要格式化D盘?
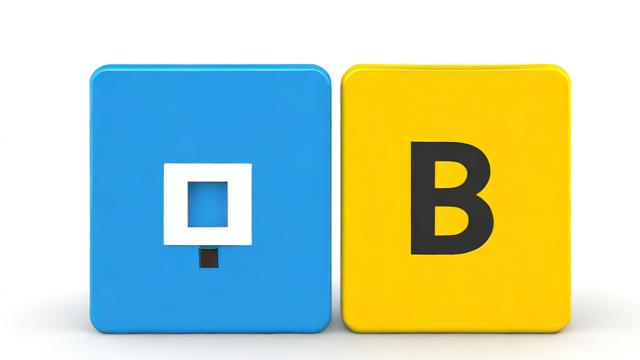
格式化D盘通常出于以下原因:
- 彻底清除数据:格式化会删除D盘所有文件,适合处理旧数据或准备出售电脑。
- 修复磁盘错误:当D盘出现文件系统损坏、无法访问或频繁报错时,格式化可恢复磁盘正常状态。
- 更改文件系统:例如从FAT32转换为NTFS以获得更好的兼容性和性能。
- 重新分配空间:在合并分区或调整存储结构前,需先格式化目标盘。
格式化前的准备工作
为避免数据丢失或操作失误,请务必完成以下步骤:
- 备份重要数据:将D盘中的文档、图片、视频等文件复制到其他磁盘或外部存储设备。
- 关闭占用D盘的程序:确保没有应用程序正在使用D盘的文件,否则可能导致格式化失败。
- 确认盘符无误:在“此电脑”中核对D盘是否为需要格式化的目标磁盘,避免误操作其他分区。
通过文件资源管理器格式化D盘
这是最简单的格式化方式,适合大多数用户:
- 打开“此电脑”,右键点击D盘,选择“格式化”。
- 在弹出的窗口中设置以下参数:
- 文件系统:建议选择NTFS(兼容性强,支持大文件)。
- 分配单元大小:默认值即可,除非有特殊需求。
- 卷标:可为D盘命名(如“数据盘”)。
- 快速格式化:勾选后仅清除文件索引,速度更快;取消勾选则执行完全格式化(时间较长但更彻底)。
- 点击“开始”,系统会提示“格式化将删除所有数据”,确认后等待完成即可。
使用磁盘管理工具
如果D盘无法通过资源管理器格式化,可尝试磁盘管理工具:
- 按下
Win + X,选择“磁盘管理”。 - 找到D盘对应的分区,右键选择“格式化”。
- 设置文件系统、卷标等参数(与方法一相同),点击“确定”执行操作。
通过命令提示符格式化
适用于高级用户或系统无法正常启动时:
- 以管理员身份运行命令提示符(按
Win + S搜索“cmd”,右键选择“以管理员身份运行”)。 - 输入以下命令并回车:
format D: /FS:NTFS /Q/FS:NTFS指定文件系统为NTFS,可替换为FAT32或exFAT。/Q表示快速格式化,省略此参数则执行完全格式化。
- 按提示输入卷标(可选),确认后等待完成。
常见问题与解决方案
无法格式化D盘怎么办?
- 检查程序占用:关闭所有可能访问D盘的软件。
- 使用磁盘管理工具:资源管理器受限时,磁盘管理可能更有效。
- 扫描磁盘错误:在命令提示符中运行
chkdsk D: /f修复错误后再尝试格式化。
格式化后数据能恢复吗?
快速格式化后,部分数据可能通过专业工具恢复;完全格式化则较难,若需彻底清除敏感信息,建议使用第三方擦除工具(如DBAN)。
格式化选项灰色不可选?
可能是系统保留分区或恢复分区,此类分区通常不建议操作,如需调整,可使用第三方分区工具(如DiskGenius)。
注意事项
- 系统分区勿格式化:误格式化C盘会导致操作系统崩溃,仅限处理非系统盘(如D盘)。
- 外置硬盘与U盘:方法同样适用,但需确保设备连接稳定。
- 企业用户:若D盘为网络映射驱动器,需联系管理员操作。
格式化D盘是一项基础但需谨慎的操作,正确执行后,磁盘将恢复空白状态,可重新用于存储或进一步配置,如果遇到复杂问题(如分区表损坏),建议寻求专业人士协助。
文章版权及转载声明
作者:豆面本文地址:https://www.jerry.net.cn/jdzx/45824.html发布于 2025-04-26 02:17:56
文章转载或复制请以超链接形式并注明出处杰瑞科技发展有限公司