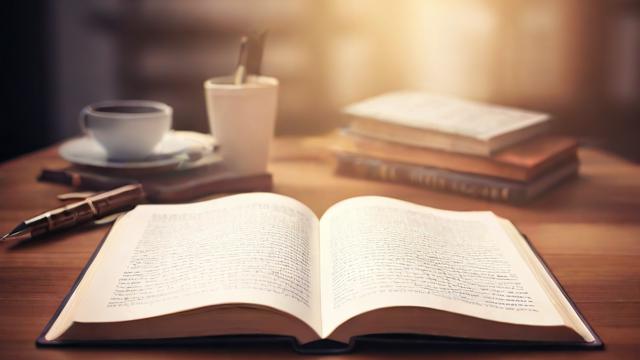如何给电脑分盘以优化存储空间?
对于许多电脑用户来说,合理分配硬盘空间不仅能提升系统运行效率,还能更好地管理文件,无论是新购买的电脑还是使用一段时间的设备,分盘操作都能让存储更加清晰、高效,本文将详细介绍如何安全、高效地完成电脑分盘,并提供实用建议。
为什么需要分盘?
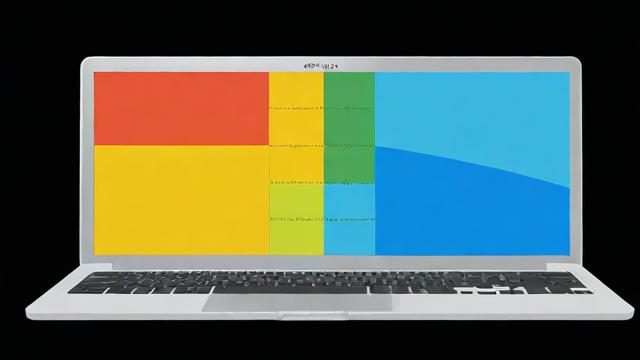
电脑硬盘通常默认为一个分区(如C盘),但将所有数据存放在单一分区存在一定风险:
- 系统崩溃风险:如果系统盘(C盘)出现问题,可能导致所有数据丢失。
- 文件管理混乱:工作、娱乐、系统文件混在一起,查找困难。
- 性能优化:将系统和软件分开存放,可减少碎片化,提升运行速度。
- 多系统需求:部分用户需要安装双系统,分盘是必要步骤。
分盘前的准备工作
在开始分盘前,请确保做好以下准备:
- 备份重要数据:分盘过程中可能出现意外,提前备份可避免数据丢失。
- 检查磁盘空间:确保硬盘有足够未分配空间用于新分区。
- 关闭运行程序:避免因程序占用导致分区失败。
使用Windows自带磁盘管理工具
Windows系统内置了磁盘管理工具,操作简单且安全,适合大多数用户。
步骤1:打开磁盘管理
- 右键点击“此电脑”或“我的电脑”,选择“管理”。
- 在左侧菜单中找到“磁盘管理”并点击。
步骤2:压缩现有分区
- 右键点击需要分割的分区(通常是C盘),选择“压缩卷”。
- 输入要压缩的空间大小(单位MB,1GB=1024MB),点击“压缩”。
步骤3:创建新分区
- 在未分配的空间上右键,选择“新建简单卷”。
- 按照向导设置分区大小、驱动器号和文件系统(建议NTFS)。
- 完成格式化后,新分区即可使用。
注意事项
- 系统分区(C盘)不能完全删除或合并到其他分区。
- 压缩卷”选项灰色不可用,可能是磁盘碎片过多,可先进行碎片整理。
使用第三方分区工具
如果系统自带的工具无法满足需求,或需要更灵活的操作,可使用第三方软件,如DiskGenius、EaseUS Partition Master等。
推荐工具:DiskGenius
- 下载并安装软件,打开后选择目标硬盘。
- 右键点击要分割的分区,选择“调整分区大小”。
- 拖动滑块或输入数值,设置新分区大小。
- 确认操作后,点击“开始”执行分区。
优势
- 支持无损调整分区大小,无需格式化。
- 可合并、拆分、转换分区格式,功能更全面。
常见问题及解决方案
分区后无法识别新盘符
- 原因:未正确格式化或驱动器号冲突。
- 解决:在磁盘管理中右键点击新分区,选择“更改驱动器号和路径”,重新分配盘符。
压缩卷时可用空间不足
- 原因:系统保留空间或文件碎片占用。
- 解决:清理临时文件或使用第三方工具调整分区。
分区后数据丢失
- 预防:提前备份数据,避免操作中断电或强制关机。
- 恢复:使用数据恢复软件尝试找回,但成功率取决于覆盖情况。
分盘后的优化建议
完成分盘后,可通过以下方式进一步提升使用体验:
-
合理分配用途:
- C盘:仅安装系统和必要软件。
- D盘:存放文档、下载文件等。
- E盘:用于娱乐(电影、游戏等)。
-
定期清理:
- 使用磁盘清理工具删除临时文件。
- 卸载不常用软件,避免占用空间。
-
启用自动备份:

使用Windows自带的“文件历史记录”或第三方工具定期备份重要数据。
-
避免频繁调整分区:
多次分合可能导致磁盘错误,建议一次性规划好分区方案。
个人观点
分盘并非必须,但合理的分区策略能让电脑使用更高效,对于普通用户,建议至少将系统盘和数据盘分开;而专业用户可根据需求进一步细分,操作时务必谨慎,避免因误操作导致数据损失,如果对分区没有把握,可寻求专业人士帮助,确保数据安全。
文章版权及转载声明
作者:豆面本文地址:https://www.jerry.net.cn/jdzx/45720.html发布于 2025-04-25 04:00:59
文章转载或复制请以超链接形式并注明出处杰瑞科技发展有限公司