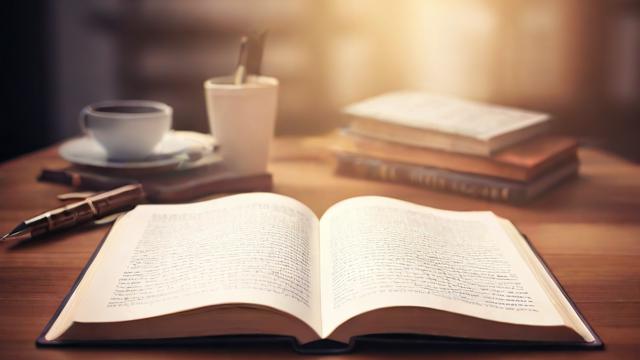电脑任务栏在哪里?快速找到任务栏的方法
对于刚接触电脑的用户来说,找到任务栏可能是一个小小的挑战,任务栏是Windows操作系统的核心组成部分,它提供了快速访问程序、查看运行中的应用程序以及管理系统功能的方式,本文将详细介绍任务栏的位置、功能以及如何自定义它,帮助你更好地使用电脑。
任务栏的基本位置
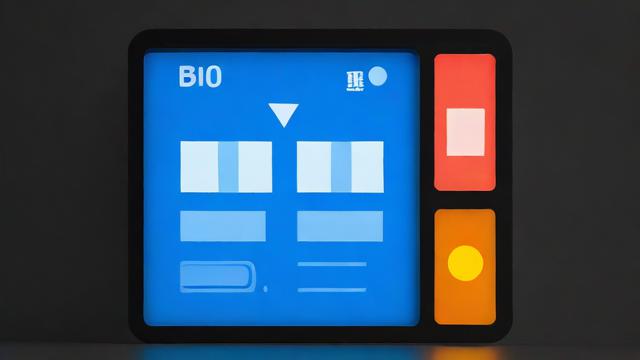
在大多数Windows电脑上,任务栏默认位于屏幕的底部,它通常是一个横贯屏幕的长条,包含“开始”按钮、应用程序图标、系统托盘(通知区域)和时钟。
如果你使用的是Windows 10或Windows 11,任务栏的默认布局略有不同:
- Windows 10:任务栏左侧是“开始”按钮,中间是固定的应用程序图标,右侧是系统托盘和时钟。
- Windows 11:任务栏的“开始”按钮和应用程序图标默认居中,右侧仍然是系统托盘和时钟。
如果任务栏不见了,可能是被隐藏了,你可以尝试将鼠标移动到屏幕底部,看看它是否会自动弹出,如果仍然看不到,可能是任务栏被手动调整了位置或设置成了自动隐藏模式。
任务栏的主要功能
任务栏不仅仅是用来放置快捷方式的区域,它还提供了多种实用功能:
快速启动程序
任务栏左侧(Windows 10)或中间(Windows 11)通常会有一些固定的应用程序图标,如浏览器、文件资源管理器等,点击这些图标可以快速打开对应的程序。
管理打开的窗口
每当你打开一个程序或文件,它会在任务栏上显示为一个图标,你可以通过点击这些图标在不同窗口之间切换,或者右键点击它们进行更多操作,例如关闭窗口或固定到任务栏。
系统托盘(通知区域)
任务栏右侧的区域称为系统托盘,这里会显示一些后台运行的程序图标,如音量控制、网络连接、电池状态(笔记本电脑)等,点击或右键这些图标可以调整相关设置。
搜索和快捷功能
在Windows 10中,任务栏左侧有一个搜索框,可以快速查找文件、应用或网页内容,Windows 11则将其整合到“开始”菜单中,任务栏还支持“任务视图”功能(Win + Tab),方便用户管理多个虚拟桌面。
如何调整任务栏的位置和外观
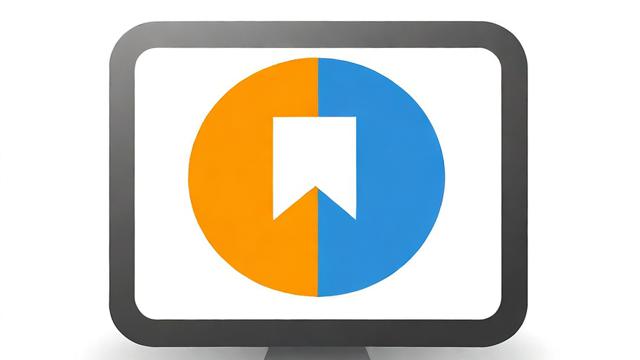
如果你不喜欢任务栏的默认设置,可以按照以下方法进行调整:
移动任务栏
- 右键点击任务栏空白处,确保“锁定任务栏”未被勾选。
- 按住鼠标左键拖动任务栏,可以将其移动到屏幕的顶部、左侧或右侧。
调整任务栏大小
- 将鼠标指针移动到任务栏边缘,直到光标变成双向箭头。
- 按住左键向上拖动,可以增加任务栏的高度(仅适用于未锁定的任务栏)。
自动隐藏任务栏
如果你希望屏幕显示更多内容,可以设置任务栏自动隐藏:
- 右键点击任务栏,选择“任务栏设置”。
- 在设置窗口中,开启“自动隐藏任务栏”选项。
- 这样,任务栏会在不使用的时候消失,鼠标移动到屏幕边缘时才会重新显示。
自定义任务栏图标
你可以选择哪些图标显示在任务栏上:
- 右键点击任务栏,选择“任务栏设置”。
- 在“任务栏行为”或“系统托盘图标”选项中,调整哪些图标可见或隐藏。
常见问题及解决方法
任务栏不见了怎么办?
- 检查是否启用了“自动隐藏”功能,如果是,鼠标移动到屏幕底部即可显示。
- 尝试按 Win + Ctrl + Shift + B 组合键,重新启动显卡驱动,可能解决显示问题。
- 如果任务栏被意外拖动到其他位置,尝试将鼠标移动到屏幕四边,找到后拖回底部。
任务栏卡住或无响应
- 按下 Ctrl + Shift + Esc 打开任务管理器,找到“Windows 资源管理器”进程,右键选择“重新启动”。
- 如果问题持续,可以尝试重启电脑。
如何恢复默认任务栏设置?
- 右键点击任务栏,选择“任务栏设置”。
- 在设置页面底部,找到“重置任务栏”选项(部分版本可能没有此功能,需手动调整)。
个人观点
任务栏是Windows系统中最实用的功能之一,合理设置可以让你的工作效率大幅提升,无论是固定常用程序、快速切换窗口,还是查看系统状态,它都能提供便捷的操作体验,如果你刚开始使用电脑,不妨多尝试调整任务栏的布局,找到最适合自己的使用方式。
作者:豆面本文地址:https://www.jerry.net.cn/jdzx/45660.html发布于 2025-04-25 00:08:05
文章转载或复制请以超链接形式并注明出处杰瑞科技发展有限公司