如何将苹果设备数据备份到电脑?完整指南
备份是保护数据安全的重要步骤,尤其是对于苹果用户来说,iPhone、iPad 或 Mac 上的照片、联系人、备忘录等信息一旦丢失,可能会造成不可逆的损失,将苹果设备数据备份到电脑,不仅能节省 iCloud 存储空间,还能确保重要文件在本地安全存储,本文将详细介绍几种常见的备份方法,帮助你轻松完成数据备份。
使用 iTunes(Windows)或 Finder(Mac)备份

对于 Windows iTunes 仍然是备份 iPhone 或 iPad 的主要工具,而 Mac 用户则可以使用 Finder 进行备份,以下是具体步骤:
使用 iTunes 备份(Windows)
- 下载并安装最新版 iTunes
确保电脑上已安装最新版本的 iTunes,可在苹果官网下载。
- 连接设备到电脑
使用原装 Lightning 或 USB-C 数据线将 iPhone/iPad 连接到电脑。
- 信任此电脑
设备首次连接时,屏幕上会弹出“信任此电脑”提示,点击“信任”并输入密码。
- 选择备份方式
- 打开 iTunes,点击设备图标。
- 在“页面,选择“本电脑”作为备份位置。
- 如需加密备份,勾选“加密本地备份”并设置密码。
- 开始备份
点击“立即备份”,等待进度条完成即可。
使用 Finder 备份(Mac)
- 连接设备到 Mac
使用数据线将 iPhone/iPad 连接到 Mac。
- 打开 Finder
在 macOS Catalina 及更高版本中,Finder 取代了 iTunes 的设备管理功能。
- 选择设备并备份
- 在 Finder 侧边栏选择你的设备。
- 在“通用”选项卡中,选择“备份到 Mac”。
- 如需加密备份,勾选“加密本地备份”并设置密码。
- 执行备份
点击“立即备份”,等待备份完成。
使用 iCloud 备份并下载到电脑
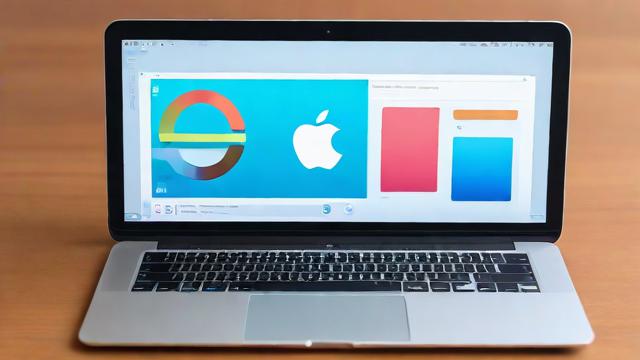
iCloud 是苹果提供的云端备份方案,但如果你想将 iCloud 数据保存到电脑,可以按照以下步骤操作:
启用 iCloud 备份
- 进入 iPhone/iPad 的“设置” > “Apple ID” > “iCloud”。
- 开启“iCloud 备份”,并点击“立即备份”。
从 iCloud 下载数据到电脑
- 访问 iCloud 官网
- 在电脑浏览器打开 iCloud.com(不显示链接),登录 Apple ID。
- 导出数据
- 照片:进入“照片”,选择需要的图片,点击下载按钮。
- 通讯录/日历:进入相应应用,选择“导出 vCard”或“导出日历”。
- 备忘录:进入“备忘录”,选择导出为 PDF 或文本文件。
使用第三方工具备份
iTunes/Finder 备份速度较慢,或需要更灵活的备份方式,可以考虑专业备份工具,如 iMazing、AnyTrans 等。
使用 iMazing 备份
- 下载并安装 iMazing(官网提供试用版)。
- 连接设备,选择“备份”功能。
- 自定义备份内容(如仅备份照片或应用数据)。
- 设置自动备份计划,确保数据定期保存。
使用 AnyTrans 备份
- 安装 AnyTrans 并连接设备。
- 选择“备份管理”,可单独导出短信、微信聊天记录等。
- 支持增量备份,节省存储空间。
手动导出照片和文件
如果只需要备份照片、视频或文档,可以直接通过文件管理方式导出:
导出照片到电脑
- 连接设备到电脑,在“此电脑”中找到你的设备。
- 进入“内部存储” > “DCIM”文件夹,复制照片到电脑。
导出文件(如 PDF、文档)
- 在 iPhone/iPad 上使用“文件”应用整理数据。
- 通过 AirDrop 或数据线传输到电脑。
备份注意事项
- 定期备份:建议至少每月备份一次,避免数据丢失。
- 加密备份:启用加密备份可保存健康数据、Wi-Fi 密码等敏感信息。
- 检查备份完整性:偶尔在 iTunes/Finder 中点击“恢复备份”,确认备份文件可用。
- 存储空间管理:电脑硬盘空间不足时,可删除旧备份或使用外接硬盘存储。
苹果设备的数据备份并不复杂,关键在于选择适合自己的方式并养成定期备份的习惯,无论是使用官方工具还是第三方软件,确保数据安全才是最终目的。
作者:豆面本文地址:https://www.jerry.net.cn/jdzx/45646.html发布于 2025-04-24 08:31:46
文章转载或复制请以超链接形式并注明出处杰瑞科技发展有限公司








