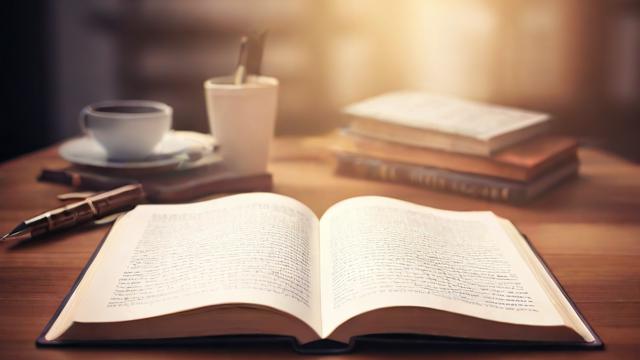电脑无法开机?快速排查与解决步骤
电脑无法开机是许多用户遇到的常见问题,可能由硬件故障、系统错误或电源问题引起,面对这种情况,不必慌张,按照以下步骤逐步排查,大多数问题都能找到解决方案。
检查电源与连接
1 确保电源正常
- 检查电源插座是否通电,尝试更换插座或使用其他电器测试。
- 如果是台式机,确认电源线插紧,电源开关(如有)是否打开。
- 笔记本电脑尝试拔掉电源,使用电池开机,排除适配器故障。
2 观察指示灯与风扇
- 按下电源键后,观察机箱或笔记本是否有指示灯亮起,风扇是否转动。
- 如果毫无反应,可能是电源供应问题;如果风扇转但屏幕不亮,可能是硬件或显示故障。
排查显示器问题
1 检查显示器连接
- 台式机用户需确认显示器电源线、数据线(HDMI/DP/VGA)是否插紧,尝试更换线材或接口。
- 笔记本用户可外接显示器测试,判断是屏幕还是主机问题。
2 排除显示器故障
- 如果外接显示器正常,说明笔记本屏幕或排线可能损坏;若外接也无信号,则问题可能在主机。
硬件故障排查
1 内存条接触不良
- 关机后拔掉电源,打开机箱(台式机)或后盖(部分笔记本)。
- 取出内存条,用橡皮擦清理金手指,重新插紧,可尝试单根内存交替测试。
2 显卡问题
- 台式机如有独立显卡,尝试拔下并连接主板集成显卡输出。
- 清理显卡金手指,重新安装,确保供电线(如有)连接牢固。
3 CMOS电池重置
- 主板上的CMOS电池(纽扣电池)没电可能导致开机失败。
- 断电后取出电池,等待几分钟再装回,或更换新电池。
系统与软件故障
1 强制重启进入安全模式
- 若电脑反复重启或卡在LOGO界面,尝试强制关机(长按电源键)后多次开机,触发Windows自动修复。
- 进入安全模式:开机时按F8(部分系统需Shift+重启),选择“安全模式”排查驱动或软件冲突。
2 修复启动引导
- 使用系统安装U盘启动,选择“修复计算机”>“疑难解答”>“启动修复”。
- 命令行输入
bootrec /fixmbr和bootrec /fixboot重建引导记录。
3 系统重装
- 若系统文件损坏,可备份数据后重装系统,建议使用官方镜像,避免第三方修改版引入问题。
其他可能原因
1 硬盘故障
- 开机时听硬盘是否有异响,或进入BIOS检查是否识别到硬盘。
- 使用PE系统检测硬盘健康状态(如CrystalDiskInfo),必要时更换硬盘。
2 主板或CPU故障
- 主板电容鼓包、CPU散热不良可能导致无法开机。
- 建议专业维修人员检测,避免自行操作损坏硬件。
预防措施
- 定期清理机箱灰尘,确保散热良好。
- 避免频繁强制关机,防止系统文件损坏。
- 重要数据多备份,减少硬件故障带来的损失。

电脑无法开机的原因多种多样,从简单到复杂,一步步排查能节省时间和成本,如果问题超出自身解决能力,及时寻求专业帮助是最稳妥的选择。
文章版权及转载声明
作者:豆面本文地址:https://www.jerry.net.cn/jdzx/45459.html发布于 2025-04-23 06:50:05
文章转载或复制请以超链接形式并注明出处杰瑞科技发展有限公司