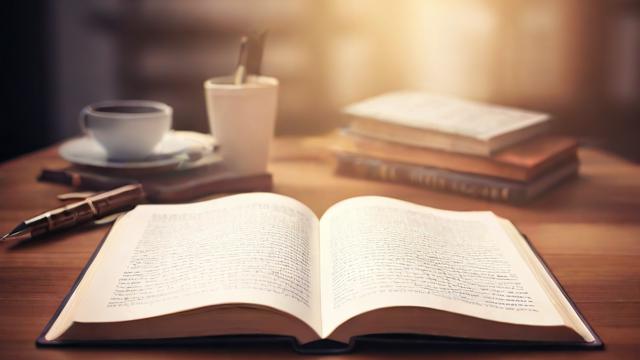电脑图片怎么打印出来?简单步骤教你轻松打印
在数字化时代,我们经常需要将电脑中的图片打印出来,无论是为了保存珍贵回忆、制作海报,还是提交证件照等,虽然操作看似简单,但想要获得高质量的打印效果,需要注意许多细节,本文将详细介绍如何从电脑打印图片,并提供一些实用技巧,确保打印效果清晰、色彩准确。
选择合适的图片

打印效果首先取决于图片本身的质量,如果图片分辨率低或存在噪点,打印后可能会模糊不清。
检查图片分辨率
分辨率是影响打印清晰度的关键因素。
- 网页用途:72 DPI(每英寸点数)足够。
- 普通打印:建议至少 300 DPI。
- 大幅面打印(如海报):可能需要 600 DPI 或更高。
在电脑上查看图片分辨率的方法:
- Windows:右键图片 → 选择“属性” → 查看“详细信息”选项卡。
- Mac:右键图片 → 选择“显示简介” → 查看“更多信息”部分。
如果分辨率不足,可以使用 Photoshop、GIMP 等软件调整,但要注意过度放大可能导致失真。
确保图片格式合适
不同格式的图片适合不同用途:
- JPEG:适合照片,压缩率高,但多次编辑可能降低质量。
- PNG:支持透明背景,适合图形、文字类图片。
- TIFF:高质量无损格式,适合专业打印。
- PDF:适合多页文档或矢量图形打印。
调整图片尺寸和比例
打印前,需确保图片尺寸与纸张匹配,否则可能出现裁剪或留白过多的情况。
使用图片编辑软件调整
- Windows 画图工具:适合简单裁剪和调整大小。
- Photoshop/GIMP:可精确控制尺寸、分辨率和色彩模式。
- 在线工具:如 Canva、Fotor,适合快速调整。
注意打印比例
- 标准照片尺寸:如 4×6 英寸、5×7 英寸、A4(210×297mm)等。
- 自定义尺寸:在打印设置中选择“适应页面”或手动调整缩放比例。
选择合适的打印机和纸张
不同的打印机和纸张类型会影响最终效果。
打印机类型
- 喷墨打印机:适合彩色照片打印,色彩还原较好。
- 激光打印机:适合文本和黑白打印,速度快,但色彩表现稍逊。
- 热升华打印机:专业照片打印,色彩更细腻。
纸张选择
- 普通纸:适合日常文档,但不适合高质量图片。
- 相纸:表面光滑,色彩鲜艳,适合照片打印。
- 哑光纸:减少反光,适合艺术类打印。
- 特种纸:如绒面纸、油画布,适合创意作品。
设置正确的打印参数
在打印前,需调整打印机设置以确保最佳效果。
色彩管理
- RGB 与 CMYK:
- 电脑屏幕使用 RGB 色彩模式,而打印机通常使用 CMYK。
- 如果图片用于专业印刷,建议提前转换为 CMYK 模式(可在 Photoshop 中调整)。
- 色彩配置文件:某些打印机支持 ICC 配置文件,可确保色彩准确。
打印质量设置
- 草稿模式:节省墨水,适合测试打印。
- 标准模式:日常使用,平衡速度与质量。
- 高质量模式:最佳色彩和细节,适合照片打印。
页面布局
- 单张打印:直接打印整张图片。
- 多图排版:如打印证件照(如 1 寸、2 寸照片),可使用“多图排列”功能。
- 无边距打印:适合照片打印,避免白边。
打印前的预览和测试

正式打印前,建议先进行预览和测试,避免浪费纸张和墨水。
使用打印预览功能
在打印对话框中,选择“预览”查看图片在纸张上的位置和大小,确保没有裁剪错误。
打印测试页
如果打印大量图片,可先打印一小部分检查色彩、清晰度是否符合预期。
常见问题及解决方法
图片打印模糊
- 可能原因:分辨率不足、打印质量设置过低。
- 解决方法:提高图片分辨率,选择高质量打印模式。
色彩偏差
- 可能原因:屏幕与打印机色彩模式不同。
- 解决方法:校准显示器,使用打印机色彩管理工具。
纸张卡住或墨水不均匀
- 可能原因:打印机未正确维护。
- 解决方法:清洁打印头,使用原装墨水。
高级技巧:提升打印效果
使用专业软件优化
- Lightroom/Photoshop:调整亮度、对比度、锐化,使图片更适合打印。
- 打印机配套软件:如 Epson、Canon 提供的工具,可优化色彩输出。
打印前锐化图片
适当锐化可让打印效果更清晰,但过度锐化会导致噪点明显。
保存打印预设
如果经常打印相同类型的图片(如证件照),可保存打印设置,提高效率。
个人观点
打印电脑图片看似简单,但想要获得专业级效果,需要关注分辨率、色彩管理、打印机设置等多个环节,选择合适的工具和纸张,加上正确的调整方法,能让打印出的图片更加生动、精准,无论是家庭用户还是专业人士,掌握这些技巧都能让打印过程更顺利,效果更满意。
文章版权及转载声明
作者:豆面本文地址:https://www.jerry.net.cn/jdzx/45454.html发布于 2025-04-23 06:35:17
文章转载或复制请以超链接形式并注明出处杰瑞科技发展有限公司