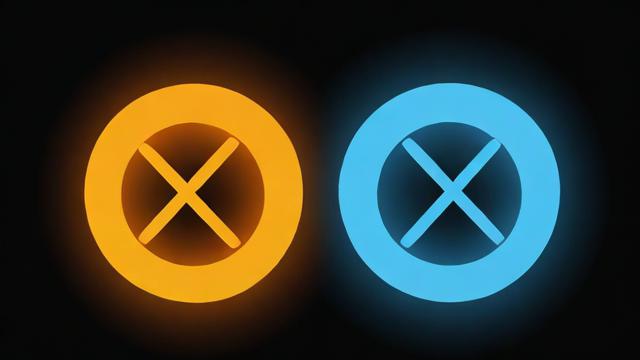联想电脑怎么进入BIOS?快捷键大全
BIOS(基本输入输出系统)是计算机启动时运行的第一个程序,负责硬件初始化和系统配置,对于联想电脑用户来说,进入BIOS可能是为了调整启动顺序、启用或禁用硬件功能、解决系统问题等,不同型号的联想电脑进入BIOS的方式可能略有不同,本文将详细介绍几种常见方法,并解答相关疑问。
联想电脑进入BIOS的通用方法

大多数联想电脑可以通过以下方式进入BIOS:
-
开机时按特定键
- 在按下电源键开机后,立即连续敲击 F2 或 Fn + F2(部分机型需要配合Fn键)。
- 某些型号可能使用 F1、Del 或 Enter 键,具体取决于电脑的系列和年份。
-
使用Novo按钮(部分机型适用)
- 部分联想笔记本电脑(如ThinkPad系列)侧面或底部有一个小孔,标有“Novo”或带有弯曲箭头的标志。
- 在关机状态下,用回形针或笔尖轻按该按钮,电脑会进入启动菜单,选择 BIOS Setup 即可进入。
-
通过Windows高级启动(适用于UEFI BIOS)
- 如果电脑已进入系统,可以依次打开:
- 设置 > 更新和安全 > 恢复 > 高级启动 > 立即重新启动。
- 重启后选择 疑难解答 > 高级选项 > UEFI固件设置,电脑会自动进入BIOS。
- 如果电脑已进入系统,可以依次打开:
不同联想机型进入BIOS的具体方式
联想ThinkPad系列
- 传统机型(如T系列、X系列):开机按 F1。
- 新型号(如X1 Carbon、T490后):开机按 Enter 中断启动,再按 F1。
- 带Novo按钮的机型:使用Novo按钮选择 BIOS Setup。
联想Ideapad/Yoga系列
- 多数型号开机按 F2 或 Fn + F2。
- 部分Yoga机型需在开机时按住 电源键 + 音量加键(类似手机进入恢复模式)。
联想Legion游戏本
- 开机按 F2 直接进入BIOS。
- 部分型号支持 F12 进入启动菜单,再选择 Enter Setup。
联想台式机(如扬天、拯救者系列)
- 通常按 F1 或 Del 键进入BIOS。
为什么按了键却无法进入BIOS?
如果尝试上述方法仍无法进入BIOS,可能是以下原因:
-
按键时机不对
现代电脑启动速度较快,建议从按下电源键开始就连续敲击BIOS键,而不是按住不放。
-
快速启动功能开启
- Windows 10/11的“快速启动”会跳过部分硬件检测,导致无法进入BIOS。
- 解决方法:
- 在Windows中禁用快速启动(控制面板 > 电源选项 > 选择电源按钮的功能 > 更改当前不可用的设置 > 取消勾选“启用快速启动”)。
- 或使用前面提到的“高级启动”方法进入UEFI设置。
-

键盘未识别
部分USB键盘在开机阶段未被加载,可尝试使用笔记本自带键盘或更换PS/2接口键盘。
BIOS中的常见设置选项
成功进入BIOS后,可能会看到以下重要选项(不同机型界面略有差异):
- Boot Menu(启动菜单):调整硬盘、U盘、光驱的启动顺序。
- Security(安全):设置或清除BIOS密码,启用/禁用TPM芯片。
- Configuration(配置):管理USB、摄像头、无线网卡等硬件开关。
- Exit(退出):保存或放弃更改,恢复默认设置。
注意事项
-
谨慎修改BIOS设置
不熟悉的选项建议保持默认,错误设置可能导致系统无法启动。
-
更新BIOS需小心
联想官网会提供BIOS更新程序,但升级过程中断电或中断可能损坏主板。
-
记录原始设置

如果需要调整参数(如超频),建议先拍照记录原始值,以便恢复。
联想电脑的BIOS界面设计直观,但不同型号的操作逻辑可能略有差异,如果遇到困难,可以参考联想官方支持文档或联系售后服务,掌握进入BIOS的方法,能帮助用户更好地管理和维护自己的电脑。
文章版权及转载声明
作者:豆面本文地址:https://www.jerry.net.cn/jdzx/44894.html发布于 2025-04-19 22:14:36
文章转载或复制请以超链接形式并注明出处杰瑞科技发展有限公司