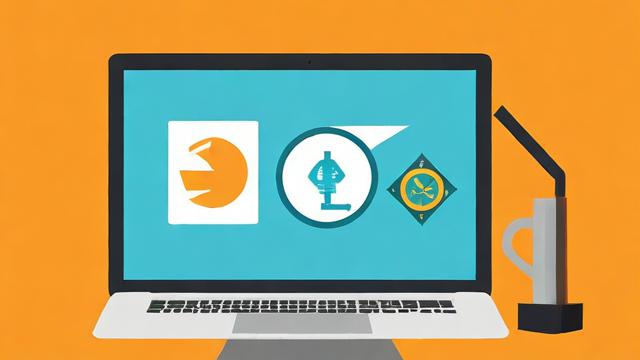为什么共享电脑无法访问?常见原因与解决方法
在日常办公或公共环境中,共享电脑的使用频率很高,但有时会遇到无法访问的情况,这种情况可能由多种因素引起,包括网络问题、权限设置、系统故障等,本文将详细分析共享电脑无法访问的可能原因,并提供相应的解决方案,帮助访客快速排查和修复问题。
网络连接问题

网络连接不稳定或中断是导致共享电脑无法访问的常见原因之一,如果电脑无法连接到局域网或互联网,共享功能自然会受到影响。
检查网络状态
- 确认网线或Wi-Fi连接:检查网线是否插紧,或Wi-Fi信号是否稳定。
- 重启路由器或交换机:网络设备长时间运行可能出现故障,重启后可能恢复正常。
- 检查IP地址配置:确保电脑的IP地址、子网掩码和默认网关设置正确,避免IP冲突。
测试网络连通性
- 使用
ping命令测试局域网内其他设备的连通性,ping 192.168.1.1如果无法ping通,说明网络存在故障。
共享权限设置错误
即使网络正常,如果共享权限未正确配置,其他设备仍然无法访问共享电脑。
检查共享设置(Windows系统)
-
启用网络发现和文件共享
- 进入“控制面板” > “网络和共享中心” > “更改高级共享设置”。
- 确保“启用网络发现”和“启用文件和打印机共享”已开启。
-
设置共享文件夹权限
- 右键点击需要共享的文件夹,选择“属性” > “共享” > “高级共享”。
- 勾选“共享此文件夹”,并设置适当的访问权限。
-
检查用户账户权限
确保访问共享电脑的账户具有正确的权限,可在“安全”选项卡中调整。
检查共享设置(Mac系统)
-
启用文件共享
- 进入“系统偏好设置” > “共享”,勾选“文件共享”。
- 添加需要共享的文件夹,并设置访问权限。
-
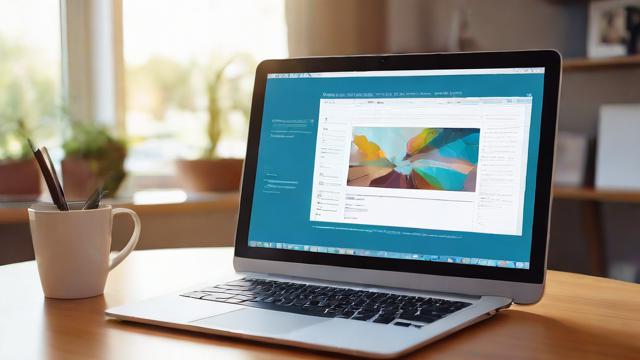
检查SMB/AFP协议
确保共享协议(如SMB)已启用,以便Windows设备能正常访问。
防火墙或安全软件拦截
防火墙或杀毒软件可能会阻止共享连接,导致其他设备无法访问。
调整防火墙设置
-
Windows防火墙:
- 进入“控制面板” > “Windows Defender 防火墙” > “允许应用或功能通过防火墙”。
- 确保“文件和打印机共享”选项已勾选。
-
第三方安全软件:
检查安全软件的日志,查看是否拦截了共享请求,必要时添加例外规则。
计算机名称或工作组不匹配
在局域网内,如果计算机名称重复或工作组不一致,可能导致共享失败。
修改计算机名称和工作组
-
检查计算机名称(Windows):
- 右键“此电脑” > “属性” > “更改设置” > “更改”。
- 确保计算机名称唯一,并与其他设备在同一工作组(如WORKGROUP)。
-

检查主机名(Mac/Linux):
- 在终端输入
hostname查看当前主机名,确保不重复。
- 在终端输入
系统服务未正常运行
某些系统服务(如Server、Workstation服务)如果未启动,会影响共享功能。
检查相关服务(Windows)
- 按
Win + R,输入services.msc,打开服务管理器。 - 确保以下服务已启动:
- Server(提供文件/打印共享)
- Workstation(允许访问网络共享)
- Computer Browser(维护网络设备列表)
如果服务未运行,右键选择“启动”,并设置为“自动”启动类型。
DNS或NetBIOS解析问题
如果通过计算机名访问共享失败,可能是DNS或NetBIOS解析出现问题。
尝试使用IP地址访问
- 直接输入共享电脑的IP地址,
\\192.168.1.100如果可以访问,说明计算机名解析有问题。
刷新NetBIOS缓存
- 在命令提示符运行:
nbtstat -R强制刷新本地NetBIOS缓存。
系统更新或驱动问题
过时的操作系统或网卡驱动可能导致共享功能异常。
更新系统和驱动
- Windows更新:
进入“设置” > “更新和安全” > “检查更新”,安装最新补丁。
- 更新网卡驱动:
右键“此电脑” > “管理” > “设备管理器” > “网络适配器”,右键更新驱动。
硬件故障
如果以上方法均无效,可能是网卡、路由器等硬件故障。
排查硬件问题
- 更换网线或尝试连接其他网络端口。
- 使用其他设备测试同一网络,确认是否仅为该电脑的问题。
共享电脑无法访问的问题通常可以通过逐步排查解决,从网络连接、权限设置到系统服务,每个环节都可能影响共享功能,如果问题仍然存在,建议联系IT支持进一步检查。
遇到类似情况时,耐心和细致的排查是关键,希望这些方法能帮助访客快速恢复共享访问,提升工作效率。
作者:豆面本文地址:https://www.jerry.net.cn/jdzx/44883.html发布于 2025-04-19 19:51:27
文章转载或复制请以超链接形式并注明出处杰瑞科技发展有限公司