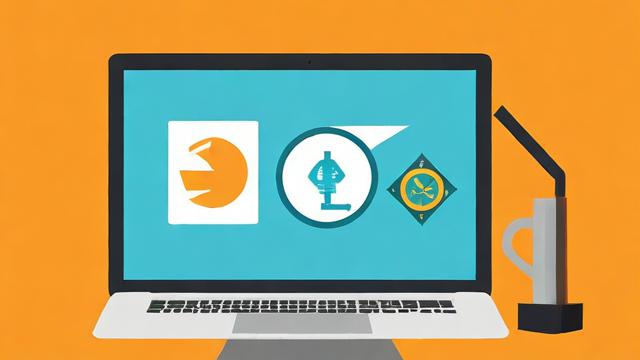电脑耳机不能用?快速解决方法在这里!
遇到电脑耳机不能用的问题,确实让人头疼,无论是听音乐、开会还是打游戏,耳机突然失灵都会影响体验,别担心,这篇文章将详细分析可能的原因,并提供实用的解决方案,帮你快速恢复耳机功能。
检查硬件连接

耳机无法使用,最常见的原因是硬件连接问题。
-
确认接口是否正确插入
- 有线耳机:检查3.5mm接口或USB接口是否完全插入电脑,如果是Type-C接口,确保插口没有松动。
- 蓝牙耳机:确保耳机已进入配对模式,并在电脑的蓝牙设置中正确连接。
-
尝试更换接口
- 部分电脑有多个音频接口,比如前面板和后面板,如果耳机插在前面板没反应,试试后面的接口。
- USB耳机可以换一个USB端口测试,排除接口损坏的可能。
-
检查耳机线材
线材损坏是常见问题,轻轻弯折耳机线,听听是否有杂音或断断续续的声音,如果有,可能是线材内部断裂。
排查系统音频设置
如果硬件连接正常,但耳机仍然无声,可能是系统设置出了问题。
-
检查默认播放设备
- 右键点击任务栏的“音量图标”,选择“打开声音设置”。
- 在“输出”选项中,确认已选择耳机作为默认设备,如果显示其他设备(如扬声器),手动切换为耳机。
-
调整音量与静音设置
- 确保音量未调至最低,且未开启静音模式。
- 某些应用程序(如视频会议软件)有独立的音量控制,检查是否被误关闭。
-

更新或重新安装声卡驱动
- 右键点击“此电脑”,选择“管理”→“设备管理器”,找到“音频输入和输出”。
- 右键点击耳机设备,选择“更新驱动程序”或“卸载设备”(重启后系统会自动重装驱动)。
解决软件冲突
某些软件可能会占用音频设备,导致耳机无法正常使用。
-
关闭后台音频程序
打开任务管理器(Ctrl+Shift+Esc),结束可能与音频冲突的进程,如音乐播放器、语音助手等。
-
检查音频增强功能
在声音设置中,找到耳机的“属性”,进入“增强”选项卡,关闭所有音效增强功能,测试是否解决问题。
-
禁用独占模式
在耳机属性的“高级”选项中,取消勾选“允许应用程序独占控制此设备”,避免程序抢占音频输出。
蓝牙耳机常见问题

蓝牙耳机连接电脑时,可能会遇到配对失败、声音延迟或断续的问题。
-
重新配对耳机
删除电脑中已保存的耳机设备,重新进入配对模式并连接。
-
检查蓝牙驱动
在设备管理器中更新蓝牙适配器驱动,或从电脑品牌官网下载最新驱动。
-
调整蓝牙音频编码
部分耳机支持AAC或aptX编码,在蓝牙设置中切换编码格式可能改善音质和稳定性。
系统或固件问题
如果以上方法无效,可能是系统或耳机固件存在兼容性问题。
-
更新操作系统
检查Windows或macOS是否有未安装的更新,补丁可能修复音频相关Bug。
-
升级耳机固件
部分高端耳机支持固件升级,通过官方应用(如索尼Headphones Connect)检查更新。
-
恢复系统默认设置
在声音设置中选择“重置”或使用系统还原功能,回退到之前正常的配置。
耳机硬件故障
如果所有方法都尝试过,耳机依然无法使用,可能是硬件损坏。
-
测试耳机在其他设备上的表现
将耳机插入手机、平板等设备,确认是否正常工作,如果其他设备也无法识别,说明耳机已损坏。
-
检查保修状态
多数品牌耳机提供1-2年保修,联系售后维修或更换。
-
考虑更换耳机
如果耳机老化严重(如线材开裂、单元杂音),维修成本可能高于换新,建议选购性价比高的替代品。
电脑耳机不能用的问题通常不难解决,大部分情况下通过调整设置或重新连接即可恢复,如果问题依旧,可能是硬件故障,需要进一步检测或更换,希望这些方法能帮你快速找回清晰的音频体验。
作者:豆面本文地址:https://www.jerry.net.cn/jdzx/44862.html发布于 2025-04-19 15:27:39
文章转载或复制请以超链接形式并注明出处杰瑞科技发展有限公司