电脑资源管理器怎么打开?简单3步快速操作指南
电脑资源管理器是Windows系统中管理文件和文件夹的核心工具,几乎所有日常操作都离不开它,无论是查找文档、整理照片,还是管理磁盘分区,资源管理器都能提供高效的支持,但对于新手来说,可能不清楚如何快速打开它,本文将详细介绍多种打开资源管理器的方法,并分享一些实用技巧,帮助你更高效地使用这一工具。
使用快捷键快速打开

快捷键是提高操作效率的最佳方式之一,在Windows系统中,资源管理器有专门的快捷键组合:
- Win + E:这是最常用的方法,按下键盘上的Windows徽标键(Win键)和字母E键,资源管理器会立即弹出。
这个组合键适用于所有主流Windows版本,包括Windows 7、Windows 10和Windows 11,如果你习惯使用键盘操作,建议优先采用这种方式。
通过任务栏固定图标启动
Windows默认会在任务栏上放置资源管理器的图标,通常是一个文件夹样式的图标。
- 直接点击任务栏上的文件夹图标即可打开资源管理器。
- 如果任务栏上没有该图标,可以手动固定:
- 先通过其他方式(如Win + E)打开资源管理器。
- 右键点击任务栏上的资源管理器图标,选择“固定到任务栏”。
这样,下次使用时就能一键打开了。
使用开始菜单
开始菜单是Windows系统的核心入口,资源管理器也可以通过它启动:
- 点击屏幕左下角的Windows徽标(开始按钮)。
- 在搜索栏输入“文件资源管理器”或“资源管理器”,然后按回车。
- 或者在开始菜单的应用程序列表中找到“Windows 系统”文件夹,点击其中的“文件资源管理器”。
通过运行命令打开
如果你喜欢使用命令行方式,可以尝试以下方法:
- 按下Win + R打开“运行”对话框。
- 输入“explorer”并按回车,资源管理器会立即启动。
这种方式适合习惯使用命令的高级用户,同时也能用于排查某些系统问题。
从任务管理器启动
任务管理器不仅可以管理进程,还能用来运行程序:
- 按下Ctrl + Shift + Esc打开任务管理器。
- 点击左上角的“文件”,选择“运行新任务”。
- 在对话框中输入“explorer”,然后点击“确定”。
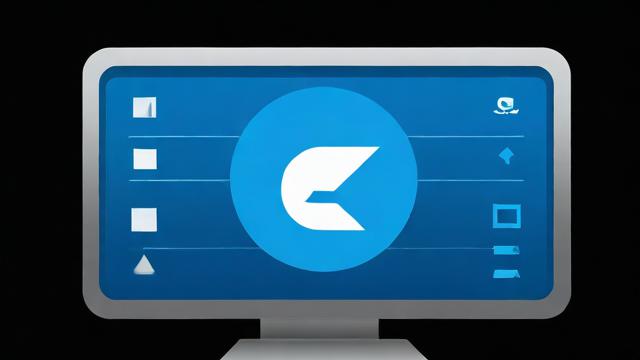
这个方法在资源管理器崩溃或卡死时特别有用,可以重新启动它。
通过右键菜单打开
Windows的右键菜单提供了快捷访问资源管理器的选项:
- 右键点击开始按钮(或按下Win + X)。
- 在弹出的菜单中选择“文件资源管理器”。
在桌面空白处按住Shift键并右键点击,选择“打开命令窗口”或“在此处打开PowerShell”,也能间接访问文件管理功能。
创建桌面快捷方式
如果你希望更便捷地访问资源管理器,可以创建一个桌面快捷方式:
- 右键点击桌面空白处,选择“新建” → “快捷方式”。
- 在位置栏输入:
explorer.exe - 点击“下一步”,输入名称(如“资源管理器”),然后完成。
这样,双击桌面图标就能直接打开资源管理器。
使用Cortana或语音助手
如果你的设备支持语音控制,可以尝试:
- 在支持Cortana的设备上,说“打开文件资源管理器”。
- 或者使用Windows的语音识别功能,通过语音指令启动。
资源管理器的实用技巧
除了打开方式,掌握一些资源管理器的使用技巧能大幅提升效率:
快速访问常用文件夹
资源管理器的左侧导航栏有“快速访问”功能,可以固定常用文件夹:
- 右键点击某个文件夹,选择“固定到快速访问”,下次就能一键进入。
使用地址栏直接跳转
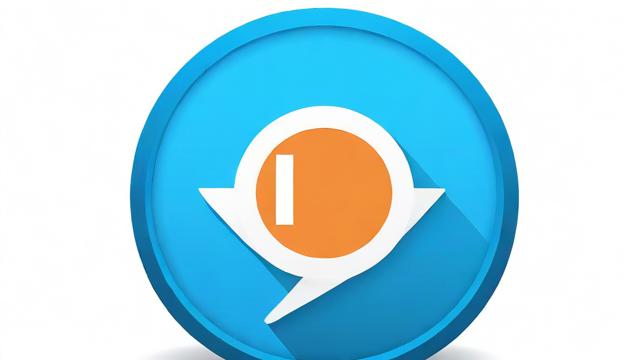
在资源管理器的地址栏输入路径(如C:\Users),可以快速进入目标位置。
多标签页管理(Windows 11)
Windows 11的资源管理器支持多标签页,类似浏览器:
- 按Ctrl + T新建标签页,Ctrl + W关闭当前标签页。
快捷键提高效率
- Ctrl + N:打开新窗口
- F2:重命名文件
- Ctrl + Shift + N:新建文件夹
- Alt + 方向键:前进或后退
调整视图模式
在“查看”选项卡中,可以切换大图标、列表、详细信息等显示方式,方便不同场景下的文件浏览。
电脑资源管理器是Windows用户不可或缺的工具,掌握它的打开方式和操作技巧,能让日常文件管理更加流畅,无论是新手还是资深用户,都可以根据自己的习惯选择最适合的方法,熟练运用后,你会发现整理文件、查找资料变得轻松许多。
作者:豆面本文地址:https://www.jerry.net.cn/jdzx/44858.html发布于 2025-04-15 07:25:28
文章转载或复制请以超链接形式并注明出处杰瑞科技发展有限公司







