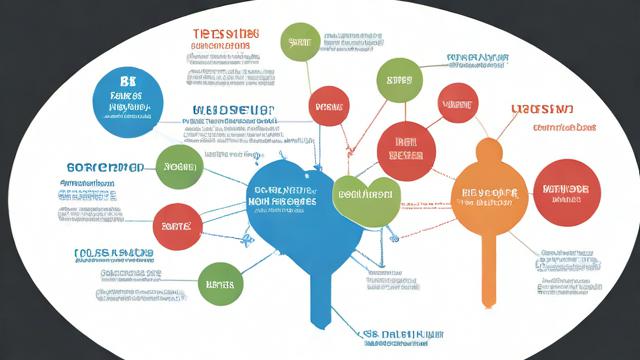电脑开机不显示桌面?原因与解决方法全解析
电脑开机后不显示桌面是一个常见问题,可能由多种因素引起,无论是黑屏、蓝屏,还是只显示鼠标指针,都会影响正常使用,本文将详细分析可能的原因,并提供有效的解决方案,帮助您快速恢复桌面显示。
常见原因分析
系统资源管理器未启动

Windows 系统的桌面由 explorer.exe 进程控制,如果该进程未能正常启动,桌面、任务栏和开始菜单都会消失,只剩下壁纸或黑屏。
显卡驱动问题
显卡驱动损坏或版本不兼容可能导致屏幕无法正常显示,尤其是在更新系统或驱动后,容易出现此类问题。
系统文件损坏
Windows 核心文件(如 explorer.exe、shell32.dll)损坏或被误删,会导致桌面无法加载。
恶意软件感染
病毒或恶意程序可能篡改系统设置,甚至破坏关键文件,导致开机后无桌面显示。
硬件故障
显示器连接线松动、显卡接触不良或内存条故障也可能导致开机后无显示。
解决方法
方法 1:手动重启资源管理器
如果桌面未显示,但鼠标可以移动,可以尝试手动启动 explorer.exe:
- 按下
Ctrl + Shift + Esc打开任务管理器。 - 点击 “文件” → “运行新任务”。
- 输入
explorer.exe,勾选 “以系统管理员权限运行”,点击 “确定”。 - 观察桌面是否恢复。
方法 2:检查并更新显卡驱动
- 进入安全模式(开机时按
F8或Shift + 重启选择安全模式)。 - 右键 “此电脑” → “管理” → “设备管理器”。
- 展开 “显示适配器”,右键显卡选择 “更新驱动程序” 或 “卸载设备”(重启后系统会自动重装驱动)。
方法 3:修复系统文件
使用 系统文件检查工具(SFC) 和 DISM 修复损坏文件:
- 以管理员身份运行 命令提示符(CMD)。
- 输入以下命令并按回车:
sfc /scannow - 完成后输入:
DISM /Online /Cleanup-Image /RestoreHealth - 重启电脑,检查问题是否解决。
方法 4:扫描并清除恶意软件
- 使用 Windows Defender 或第三方杀毒软件进行全盘扫描。
- 如果无法进入系统,可尝试 PE 系统 进行查杀。
方法 5:检查硬件连接
- 确保显示器电源和信号线连接正常。
- 尝试更换 HDMI/DP/VGA 线 或插拔显卡、内存条。
- 如果主板有集成显卡,可尝试拔掉独立显卡,用核显测试。
方法 6:恢复或重装系统
如果以上方法无效,可尝试:
- 系统还原(恢复到之前正常的时间点)。
- 重置 Windows(保留文件或完全清除)。
- 重装系统(最后手段,确保备份重要数据)。
预防措施
- 定期更新系统和驱动,避免兼容性问题。
- 安装可靠的杀毒软件,防止恶意软件破坏系统。
- 避免强制关机,减少系统文件损坏风险。
- 定期备份重要数据,防止意外丢失。
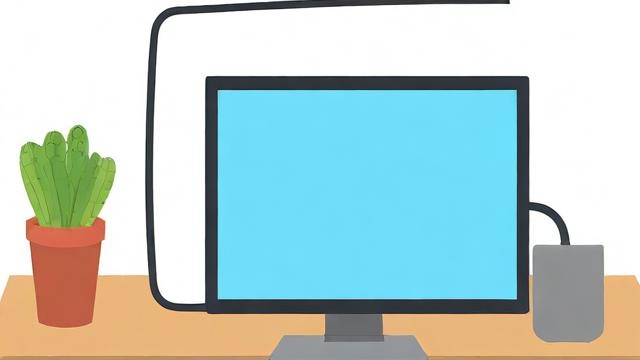
电脑开机不显示桌面虽然令人困扰,但大多数情况下都可以通过软件修复解决,如果问题持续存在,建议检查硬件或寻求专业维修支持。
文章版权及转载声明
作者:豆面本文地址:https://www.jerry.net.cn/jdzx/44782.html发布于 2025-04-15 04:08:33
文章转载或复制请以超链接形式并注明出处杰瑞科技发展有限公司