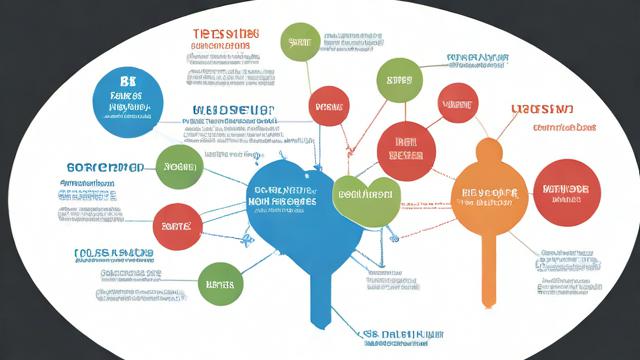如何解锁笔记本电脑键盘?简单步骤指南
键盘是笔记本电脑最重要的输入设备之一,但有时会遇到键盘被锁定的情况,导致无法正常输入,无论是误触快捷键、系统设置问题,还是硬件故障,键盘锁定都可能影响工作和学习效率,本文将详细介绍笔记本电脑键盘解锁的多种方法,帮助用户快速解决问题。
键盘锁定的常见原因

在尝试解锁键盘之前,了解可能导致键盘锁定的原因有助于更精准地解决问题,常见的情况包括:
- 误触快捷键:某些笔记本电脑品牌(如联想、戴尔、惠普)有特定的键盘锁定快捷键,可能因误触导致键盘无法使用。
- 系统设置问题:Windows 或 macOS 的键盘设置可能被更改,例如启用了“筛选键”或“粘滞键”功能。
- 驱动程序故障:键盘驱动程序损坏或未正确安装可能导致键盘失灵。
- 硬件问题:键盘排线松动、进水或物理损坏也可能导致键盘无法使用。
- 病毒或恶意软件:某些恶意程序可能干扰键盘的正常工作。
检查并解除键盘锁定快捷键
许多笔记本电脑品牌提供了键盘锁定功能,通常通过组合键实现,如果键盘突然无法使用,可以尝试以下品牌对应的解锁方式:
- 联想(Lenovo):按下 Fn + F6 或 Fn + F8(不同型号可能不同)。
- 戴尔(Dell):尝试 Fn + F1 或 Fn + Esc。
- 惠普(HP):部分机型使用 Fn + F12 或 Fn + Num Lock。
- 华硕(ASUS):可能为 Fn + Insert 或 Fn + F11。
如果不确定具体组合键,可以查阅笔记本电脑的用户手册或在品牌官网搜索对应机型的快捷键说明。
检查系统键盘设置
如果键盘未被物理锁定,可能是系统设置问题,以下是 Windows 和 macOS 系统的排查方法:
Windows 系统
-
关闭筛选键和粘滞键
- 进入 控制面板 > 轻松使用 > 轻松使用设置中心,找到“使键盘更易于使用”。
- 确保“启用筛选键”和“启用粘滞键”未被勾选。
-
检查键盘布局和语言设置
- 右键点击任务栏的输入法图标,选择 语言首选项。
- 确保默认键盘布局正确,避免因语言切换导致输入异常。
-
更新或重新安装键盘驱动
- 按下 Win + X,选择 设备管理器。
- 展开 键盘 选项,右键点击键盘设备,选择 更新驱动程序 或 卸载设备(重启后系统会自动重新安装驱动)。
macOS 系统
-
检查键盘偏好设置
- 进入 系统偏好设置 > 键盘,确保“键盘”选项卡中的设置未更改。
- 如果使用外接键盘,检查“修饰键”设置是否正确。
-

重置 NVRAM/PRAM
- 关机后,按下电源键并立即按住 Option + Command + P + R 约 20 秒。
- 松开后,系统会重启,部分键盘设置可能恢复默认。
排除硬件问题
如果软件调整无效,可能是硬件问题导致键盘失灵,可以尝试以下步骤:
-
检查键盘连接(适用于可拆卸键盘或外接键盘)
- 如果是外接键盘,尝试更换 USB 接口或使用无线适配器重新配对。
- 对于笔记本电脑内置键盘,可以尝试轻轻敲击键盘边缘,看是否有松动感。
-
测试外接键盘
连接一个 USB 或蓝牙键盘,如果外接键盘能正常使用,说明问题可能出在笔记本键盘本身。
-
检查键盘是否进水或损坏
- 如果近期有液体泼洒,应立即关机并倒置笔记本,避免液体进一步渗入。
- 如果键盘部分按键失灵,可能是按键卡住或排线接触不良,建议联系售后检修。
扫描病毒和恶意软件
某些恶意程序会干扰键盘输入,甚至锁定键盘以进行勒索攻击,可以使用安全软件(如 Windows Defender、360安全卫士、卡巴斯基等)进行全盘扫描,确保系统未被感染。
恢复系统或 BIOS 设置
如果以上方法均无效,可以尝试恢复系统或 BIOS 设置:
-

系统还原(Windows)
- 进入 控制面板 > 恢复 > 打开系统还原,选择最近的还原点进行恢复。
-
重置 BIOS/UEFI 设置
- 重启电脑,进入 BIOS(通常按 F2、Del 或 Esc)。
- 选择 Load Default Settings 或类似选项,保存并退出。
个人观点
键盘锁定问题虽然常见,但大多数情况下可以通过简单的操作解决,如果尝试多种方法后仍无法修复,建议联系官方售后或专业维修人员,避免自行拆机导致更严重的损坏,保持良好的使用习惯,如定期清理键盘、避免液体接触,也能减少键盘故障的发生。
作者:豆面本文地址:https://www.jerry.net.cn/jdzx/44613.html发布于 2025-04-14 03:22:41
文章转载或复制请以超链接形式并注明出处杰瑞科技发展有限公司