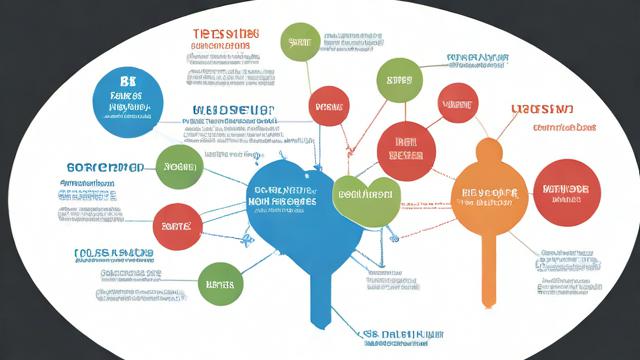如何清理电脑?全面指南提升运行效率
电脑使用时间长了,难免会积累大量垃圾文件、缓存数据以及不必要的程序,导致运行速度变慢、卡顿甚至崩溃,定期清理电脑不仅能释放存储空间,还能优化系统性能,延长硬件寿命,本文将详细介绍电脑清理的步骤和方法,涵盖系统垃圾清理、软件优化、硬件维护等方面,帮助你的电脑保持最佳状态。
清理系统垃圾文件
使用系统自带的磁盘清理工具

Windows 和 macOS 都提供了内置的磁盘清理工具,可以快速删除临时文件、日志、回收站内容等。
-
Windows 用户:
- 打开“此电脑”,右键点击系统盘(通常是 C 盘),选择“属性”。
- 点击“磁盘清理”,勾选需要删除的文件类型(如临时文件、下载内容等)。
- 点击“确定”并等待清理完成。
-
macOS 用户:
- 点击左上角苹果图标,选择“关于本机” → “存储”。
- 点击“管理”,系统会推荐优化存储的方案,如清理垃圾文件、删除旧备份等。
清理浏览器缓存
浏览器缓存长期不清理会占用大量空间,影响网页加载速度。
-
Chrome/Firefox/Edge:
- 打开浏览器设置,找到“隐私和安全”或“清除浏览数据”。
- 选择缓存文件、Cookies、历史记录等,点击“清除数据”。
-
Safari:
- 进入“Safari” → “偏好设置” → “隐私”。
- 点击“管理网站数据”,选择“全部移除”。
卸载不常用的软件
许多软件在安装后会占用后台资源,拖慢系统速度。
-
Windows:
- 进入“控制面板” → “程序和功能”,找到不需要的软件,右键卸载。
- 也可以使用第三方工具(如 Revo Uninstaller)彻底清除残留文件。
-


macOS:
- 打开“访达”,进入“应用程序”文件夹,将不用的软件拖入废纸篓。
- 使用 CleanMyMac 等工具清理残留文件。
优化系统性能
禁用开机自启动程序
开机时自动运行的程序会拖慢启动速度,影响整体性能。
-
Windows:
- 按
Ctrl + Shift + Esc打开任务管理器,切换到“启动”选项卡。 - 右键禁用不必要的启动项。
- 按
-
macOS:
- 进入“系统偏好设置” → “用户与群组” → “登录项”。
- 移除不需要的开机启动程序。
整理磁盘碎片(仅 Windows)
机械硬盘长期使用会产生碎片,影响读写速度。
- 打开“此电脑”,右键点击磁盘,选择“属性” → “工具” → “优化”。
- 选择需要优化的磁盘,点击“优化”按钮。
(固态硬盘 SSD 无需碎片整理,频繁操作反而影响寿命。)
更新系统和驱动程序
过时的系统或驱动可能导致兼容性问题,影响性能。
-
Windows:
- 进入“设置” → “更新和安全”,检查并安装最新更新。
- 使用设备管理器更新驱动程序,或前往厂商官网下载最新版本。
-
macOS:
点击苹果图标 → “系统偏好设置” → “软件更新”,安装可用更新。
硬件维护与散热优化
清理内部灰尘
电脑长时间使用后,风扇和散热器会积累灰尘,导致散热不良、噪音增大甚至硬件损坏。
- 台式机:关机后打开机箱,用压缩空气吹走灰尘,重点清理风扇、散热片和电源。
- 笔记本:使用小刷子或专用清洁工具清理出风口,避免堵塞。
(如果对硬件不熟悉,建议找专业人士清理。)
检查硬盘健康状态
硬盘老化或损坏会导致数据丢失或系统崩溃。
-
Windows:
- 打开命令提示符(管理员模式),输入
chkdsk C: /f检查磁盘错误。 - 使用 CrystalDiskInfo 检测硬盘健康状况。
- 打开命令提示符(管理员模式),输入
-
macOS:
打开“磁盘工具”,选择硬盘并点击“急救”进行修复。
优化散热
高温会降低硬件性能,甚至导致自动关机。
- 确保电脑放置在通风良好的环境,避免堵塞散热孔。
- 使用散热支架或外置散热器辅助降温。
- 定期更换导热硅脂(适用于台式机和部分笔记本)。
数据管理与备份
整理文件分类
杂乱的文件不仅占用空间,还会降低工作效率。
- 建立清晰的文件夹结构,如“工作”“个人”“娱乐”等分类。
- 定期删除重复或无用文件,可使用工具(如 Duplicate Cleaner)查找重复内容。
使用云存储或外置硬盘备份
重要数据应定期备份,避免意外丢失。
- 云存储:Google Drive、OneDrive、iCloud 等提供自动同步功能。
- 外置硬盘:定期将重要文件拷贝到移动硬盘或 NAS 设备。
启用系统还原点(Windows)
系统还原可以在出现问题时快速恢复到之前的状态。
- 进入“控制面板” → “系统” → “系统保护”。
- 选择系统盘,点击“配置”启用保护,并创建手动还原点。
安全防护与恶意软件清理
定期扫描病毒和恶意软件
恶意软件会占用系统资源,窃取隐私数据。
- 使用 Windows Defender 或第三方杀毒软件(如 Malwarebytes)全盘扫描。
- 避免下载来历不明的软件或文件。
清理注册表(谨慎操作)
Windows 注册表错误可能导致系统不稳定,但误删可能引发问题。
- 使用 CCleaner 或 Wise Registry Cleaner 自动修复无效条目。
- 操作前建议备份注册表。
个人观点
电脑清理不是一次性任务,而是需要定期维护的习惯,合理的清理和优化不仅能提升运行速度,还能减少硬件损耗,延长电脑寿命,建议每月进行一次基础清理,每半年深度维护一次,确保电脑始终保持流畅稳定的状态。
作者:豆面本文地址:https://www.jerry.net.cn/jdzx/44475.html发布于 2025-04-13 03:53:24
文章转载或复制请以超链接形式并注明出处杰瑞科技发展有限公司