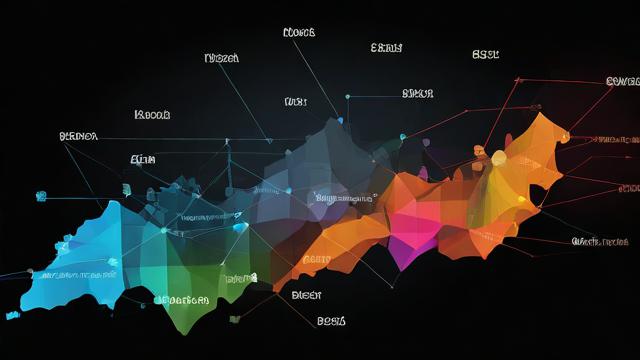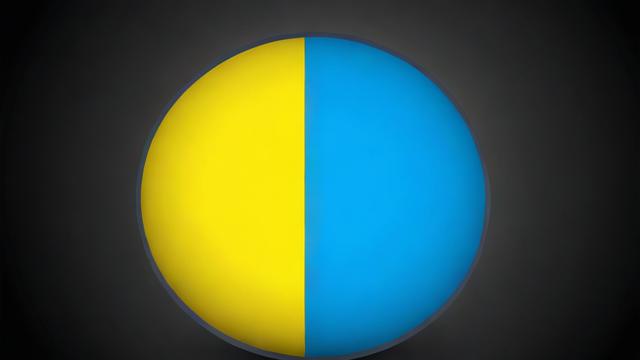电脑设置在哪里找?快速定位方法一览
对于刚接触电脑的用户来说,找到系统设置可能是一个小小的挑战,无论是调整显示效果、管理网络连接,还是优化系统性能,掌握如何快速进入电脑设置界面是必备技能,本文将详细介绍不同操作系统下的设置入口,帮助用户轻松完成各项调整。
Windows 系统设置入口

Windows 是目前最常用的操作系统之一,不同版本的界面略有差异,但核心设置入口基本保持一致。
Windows 10/11
-
开始菜单
- 点击屏幕左下角的“开始”按钮(Windows 徽标)。
- 在菜单中找到“设置”图标(齿轮形状),点击即可进入。
-
快捷键
- 按下
Win + I(Windows 键和字母 I 同时按),可直接打开设置界面。
- 按下
-
搜索功能
在任务栏的搜索框中输入“设置”,系统会自动匹配,点击即可进入。
-
控制面板(传统设置)
- 部分高级设置仍然保留在控制面板中。
- 按下
Win + R,输入control后回车,即可打开控制面板。
Windows 7
macOS 系统设置入口
苹果电脑的系统设置称为“系统偏好设置”,入口相对统一。
-
Dock 栏
在屏幕底部的 Dock 栏中找到“系统偏好设置”图标(齿轮形状),点击即可进入。
-
Spotlight 搜索
- 按下
Command + Space,输入“系统偏好设置”,回车后即可打开。
- 按下
-
Apple 菜单
点击屏幕左上角的苹果图标,在下拉菜单中选择“系统偏好设置”。
Linux 系统设置入口
Linux 发行版众多,不同桌面环境的设置入口略有不同,以下是常见的方式。
GNOME 桌面(如 Ubuntu)
KDE Plasma 桌面
-
开始菜单
点击左下角的“K 菜单”,找到“系统设置”并进入。
-
快捷键
- 部分版本支持
Alt + F2,输入systemsettings5后回车。
- 部分版本支持
常见设置需求及对应入口
网络设置
- Windows:设置 > 网络和 Internet
- macOS:系统偏好设置 > 网络
- Linux:网络设置(不同发行版名称可能不同)
显示设置
- Windows:设置 > 系统 > 显示
- macOS:系统偏好设置 > 显示器
- Linux:设置 > 显示(或类似选项)
声音设置
- Windows:设置 > 系统 > 声音
- macOS:系统偏好设置 > 声音
- Linux:设置 > 声音(或音频设置)
存储管理
- Windows:设置 > 系统 > 存储
- macOS:关于本机 > 存储
- Linux:磁盘实用工具或终端命令(如
df -h)
高级设置入口
部分系统调整需要更深入的入口,例如注册表、终端命令等。
Windows 高级设置
-
注册表编辑器
- 按下
Win + R,输入regedit后回车(谨慎操作)。
- 按下
-
组策略编辑器
- 适用于专业版和企业版,输入
gpedit.msc后回车。
- 适用于专业版和企业版,输入
macOS 终端命令
-
打开隐藏设置
- 使用
defaults write命令调整偏好设置(需谨慎)。
- 使用
-
系统信息
- 在终端输入
system_profiler查看详细硬件信息。
- 在终端输入
Linux 终端配置
-
配置文件编辑
- 如
nano ~/.bashrc修改 Shell 配置。
- 如
-
系统服务管理
- 使用
systemctl命令管理服务(如systemctl start nginx)。
- 使用
个人观点
电脑设置入口虽然因系统不同而有所差异,但核心逻辑相似,熟悉快捷键和搜索功能能大幅提升效率,对于普通用户,图形化界面足够满足日常需求;而高级用户则可以通过命令行或注册表进一步优化系统,无论哪种方式,操作前建议备份重要数据,避免误改关键配置。
文章版权及转载声明
作者:豆面本文地址:https://www.jerry.net.cn/jdzx/44397.html发布于 2025-04-12 07:09:02
文章转载或复制请以超链接形式并注明出处杰瑞科技发展有限公司