电脑重命名快捷键是什么?效率提升必备技巧!
在日常使用电脑时,文件管理是必不可少的一部分,无论是整理工作文档、归类照片,还是管理下载的素材,快速重命名文件能大幅提升效率,许多人习惯用鼠标右键点击文件选择“重命名”,但掌握快捷键操作可以让你事半功倍,本文将详细介绍不同操作系统下的重命名快捷键,并分享一些实用技巧,帮助你更高效地管理文件。
Windows 系统的重命名快捷键

Windows 是目前最常用的操作系统之一,其文件重命名操作有多种快捷方式,适用于不同版本的 Windows(如 Win10、Win11)。
F2 键:最常用的重命名快捷键
在 Windows 系统中,选中文件后按下 F2 键,文件名会立即进入可编辑状态,这是最快捷的方式,适用于单个文件或文件夹的重命名。
操作步骤:
- 选中目标文件(单击或使用方向键)。
- 按下 F2,文件名高亮显示。
- 输入新名称后按 Enter 确认。
适用场景:
- 快速修改单个文件名称。
- 适用于资源管理器、桌面文件等。
两次单击(非快捷键但高效)
虽然不是严格意义上的快捷键,但通过鼠标两次单击文件名(间隔稍慢,避免双击打开)也可以进入重命名模式。
操作步骤:
- 单击选中文件。
- 稍等片刻(约 1 秒),再次单击文件名部分。
- 输入新名称后按 Enter 确认。
适用场景:
- 习惯使用鼠标操作的用户。
- 在桌面或资源管理器中快速调整文件名。
Ctrl + Enter(部分软件支持)
某些文件管理工具(如 Total Commander)支持 Ctrl + Enter 进行重命名,但在 Windows 原生资源管理器中不适用。
批量重命名技巧
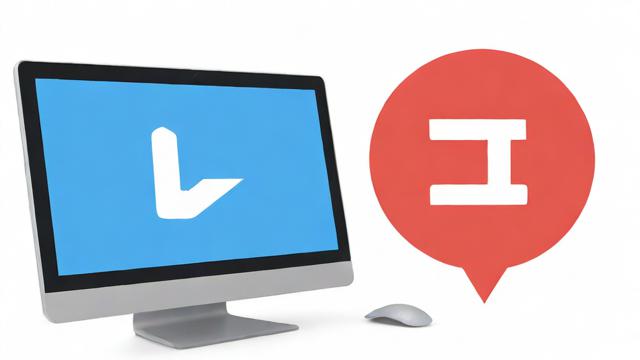
Windows 还支持批量重命名文件,操作如下:
- 选中多个文件(按住 Ctrl 或 Shift 多选)。
- 按 F2,输入一个基础名称(如“项目文档”)。
- 系统会自动为文件添加序号(如“项目文档 (1)”“项目文档 (2)”)。
适用场景:
- 整理照片、文档等需要统一命名的文件。
- 提高批量操作的效率。
macOS 系统的重命名快捷键
Mac 用户同样可以通过快捷键快速重命名文件,操作逻辑与 Windows 略有不同。
Enter 键(Mac 与 Windows 不同)
在 macOS 中,选中文件后直接按 Enter 键即可进入重命名模式(Windows 的 Enter 是打开文件)。
操作步骤:
- 选中文件。
- 按 Enter,文件名变为可编辑状态。
- 修改后按 Enter 确认。
右键菜单 + 快捷键
Mac 也支持通过右键菜单选择“重命名”,但使用快捷键更高效。
批量重命名(macOS Monterey 及更高版本)
macOS 提供了更强大的批量重命名功能:
- 选中多个文件。
- 右键选择“重命名 X 个项目”。
- 可选择“替换文本”“添加文本”或“格式”三种方式批量修改。
适用场景:
- 整理大量照片或文档。
- 需要统一调整文件名格式时。
Linux 系统的重命名快捷键

Linux 系统的文件管理器(如 Nautilus、Dolphin)通常也支持类似 Windows 或 macOS 的快捷键。
F2 键(通用)
大多数 Linux 文件管理器沿用 Windows 的 F2 作为重命名快捷键。
终端命令(高级用户适用)
Linux 用户还可以通过终端命令批量重命名文件,例如使用 mv 或 rename 命令:
mv 旧文件名 新文件名
或批量修改:
rename 's/旧文本/新文本/' *.txt
适用场景:
- 需要复杂命名规则时。
- 自动化脚本处理文件。
重命名时的注意事项
-
避免特殊字符
文件名中尽量不要使用\/:*?"<>|等字符,某些系统可能不支持。 -
保留扩展名
重命名时注意不要误删文件扩展名(如.docx、.jpg),否则可能导致文件无法打开。 -
批量重命名时检查
批量操作前建议先备份文件,避免因命名错误导致文件混乱。
个人观点
掌握文件重命名快捷键看似是小技巧,却能显著提升工作效率,无论是 Windows 的 F2、Mac 的 Enter,还是 Linux 的终端命令,选择适合自己操作习惯的方式,可以让文件管理更加流畅,如果你经常需要整理大量文件,不妨尝试批量重命名功能,节省重复操作的时间。
作者:豆面本文地址:https://www.jerry.net.cn/jdzx/44389.html发布于 2025-04-12 06:48:50
文章转载或复制请以超链接形式并注明出处杰瑞科技发展有限公司








