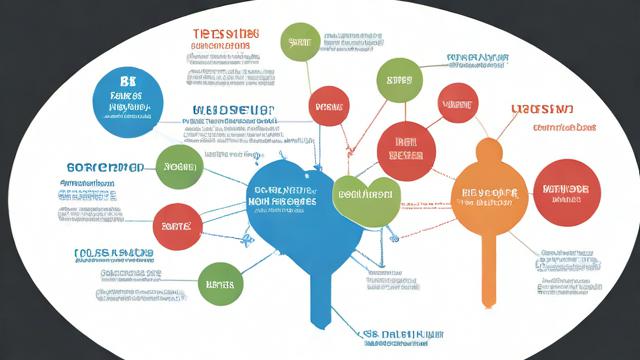如何旋转电脑屏幕?实用技巧与常见问题解答
在日常使用电脑时,有时我们需要调整屏幕方向以适应不同的工作需求,无论是为了更舒适的阅读体验,还是为了适配特殊的显示器摆放方式,旋转屏幕功能都能提供极大的便利,本文将详细介绍电脑旋转屏幕的方法、适用场景以及可能遇到的问题,帮助用户更好地掌握这一功能。
为什么需要旋转屏幕?

旋转屏幕并非只是简单的显示调整,它在多种场景下都能发挥重要作用:
-
编程与文档处理
竖屏模式可以显示更多行代码或文本内容,减少频繁滚动页面的次数,提高工作效率。 -
设计工作
设计师在处理长图或海报时,竖屏模式能提供更接近实际比例的预览效果。 -
多显示器协作
在多屏办公环境下,部分显示器可以旋转90度或270度,以配合主屏幕的布局,提升多任务处理能力。 -
特殊设备适配
某些工业设备或医疗设备可能需要特定方向的屏幕显示,旋转功能可以满足这些需求。
如何旋转电脑屏幕?
不同操作系统和显卡驱动的设置方式略有差异,以下是常见系统的操作方法。
Windows 系统
-
使用快捷键
- 按下
Ctrl + Alt + 方向键(↑、↓、←、→)可以快速切换屏幕方向。 - 部分显卡驱动可能不支持此快捷键,需手动调整。
- 按下
-
通过显示设置调整
- 右键点击桌面空白处,选择 显示设置。
- 在 显示方向 下拉菜单中选择 横向、纵向、横向(翻转) 或 纵向(翻转)。
- 点击 应用 确认更改。
-

通过显卡控制面板调整
- NVIDIA 显卡:右键桌面,选择 NVIDIA 控制面板 → 显示 → 旋转显示器。
- AMD 显卡:右键桌面,选择 AMD Radeon 设置 → 显示器 → 旋转。
- Intel 核显:右键桌面,选择 图形选项 → 旋转 → 选择所需角度。
macOS 系统
-
通过系统偏好设置
- 点击 苹果菜单 → 系统偏好设置 → 显示器。
- 按住
Option键点击 缩放,会出现 旋转 选项。 - 选择 90°、180° 或 270° 旋转角度。
-
外接显示器调整
部分显示器需在 macOS 和显示器 OSD 菜单中同时调整方向。
Linux 系统
-
使用 xrandr 命令
- 打开终端,输入
xrandr查看显示器名称(如eDP-1)。 - 输入
xrandr --output eDP-1 --rotate left(可选left、right、inverted、normal)。
- 打开终端,输入
-
通过桌面环境设置
GNOME/KDE 等桌面环境通常提供图形化旋转选项。
旋转屏幕可能遇到的问题及解决方法
旋转后鼠标操作不习惯
屏幕旋转后,鼠标移动方向可能与预期不符,竖屏模式下鼠标左右移动可能对应上下移动,解决方法:
- 在显卡控制面板中调整鼠标方向匹配屏幕旋转。
- 适应一段时间后,操作会逐渐自然。
部分软件显示异常

某些旧版软件可能无法正确适配旋转后的屏幕,导致界面错乱,解决方法:
- 尝试更新软件版本。
- 在兼容性设置中禁用高 DPI 缩放。
显示器不支持旋转
并非所有显示器都支持物理旋转,尤其是固定支架的笔记本屏幕,解决方法:
- 外接可旋转支架的显示器。
- 使用软件模拟旋转(可能影响显示效果)。
旋转后分辨率异常
旋转屏幕可能导致分辨率自动调整,显示模糊或变形,解决方法:
- 手动调整至推荐分辨率。
- 检查显卡驱动是否为最新版本。
如何选择合适的屏幕旋转角度?
常见的旋转角度包括:
- 0°(默认):标准横向模式,适合大多数场景。
- 90°:顺时针旋转,适合竖屏阅读。
- 180°:倒置模式,适用于特殊安装环境。
- 270°:逆时针旋转,另一种竖屏选择。
建议根据实际需求选择,
- 阅读长文档或代码 → 90° 或 270°。
- 双屏协作 → 主屏横向,副屏竖向。
- 特殊安装(如吊顶显示器)→ 180°。
个人观点
屏幕旋转是一项实用但常被忽视的功能,合理使用可以显著提升工作效率,尤其是在多显示器环境下,灵活调整屏幕方向能让工作区更加符合个人习惯,如果尚未尝试过这一功能,不妨按照上述方法体验,或许会有意想不到的收获。
作者:豆面本文地址:https://www.jerry.net.cn/jdzx/44387.html发布于 2025-04-12 06:38:44
文章转载或复制请以超链接形式并注明出处杰瑞科技发展有限公司