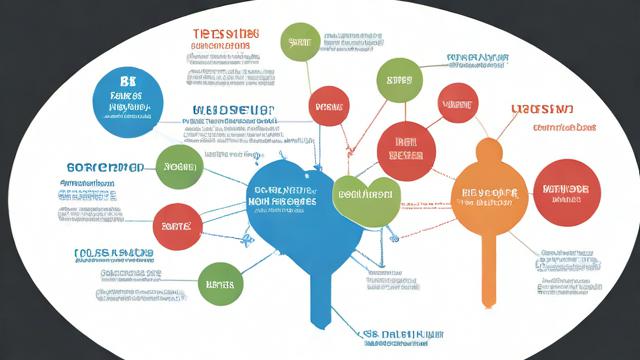如何将电脑屏幕投影到手机?实用步骤解析
在当今数字化时代,跨设备协作成为常态,无论是办公演示、远程协助,还是家庭娱乐,将电脑屏幕投影到手机上都能带来极大便利,本文将详细介绍几种主流方法,帮助用户轻松实现这一需求。
为什么要将电脑投影到手机?
-

移动办公更高效
在外出或临时会议时,手机可作为第二屏幕查看电脑内容,避免携带笨重设备。 -
远程协助更便捷
通过手机实时查看电脑画面,方便技术人员远程指导解决问题。 -
娱乐体验更灵活
将游戏或影视内容投射到手机,享受更大屏幕的观看体验。
无线投影方案
使用Windows自带“无线显示器”功能
适用系统:Windows 10/11
操作步骤:
- 在电脑上按
Win + P,选择“连接到无线显示器”。 - 在手机上安装支持Miracast的应用(如“无线投屏”)。
- 确保设备处于同一Wi-Fi网络,手机端搜索并连接电脑。
优点:无需额外软件,延迟较低。
缺点:部分安卓机型需兼容Miracast协议。
第三方工具:TeamViewer/AnyDesk
适用场景:远程控制或跨平台投屏。
操作步骤:
- 电脑和手机均安装同一款远程控制软件。
- 登录账户后,通过手机端访问电脑ID即可实时投影。
优点:支持外网连接,安全性高。
缺点:免费版可能有分辨率限制。
流媒体协议:Chrome Remote Desktop
特点:基于浏览器,适合临时使用。
步骤:
- 电脑端通过Chrome浏览器添加“Remote Desktop”扩展。
- 手机端安装同名APP,扫描二维码授权连接。
有线连接方案
USB投屏(需OTG功能)

准备工具:USB数据线、OTG转接头。
步骤:
- 手机开启OTG模式,连接电脑。
- 电脑端使用投屏软件(如Scrcpy)传输画面。
优势:稳定性强,无网络要求。
注意:部分手机需开启开发者模式。
HDMI采集卡(高阶方案)
适用场景:专业直播或高清画质需求。
方法:
- 电脑通过HDMI线连接采集卡,手机通过USB接收信号。
- 需配合OBS等软件调试。
常见问题与优化技巧
-
延迟过高怎么办?
- 关闭后台占用带宽的应用。
- 优先使用5GHz Wi-Fi频段。
-
画面模糊如何调整?
- 在投屏软件中手动设置分辨率(推荐1080p)。
- 避免使用压缩率过高的传输协议。
-
声音不同步问题
- 检查设备音频输出设置是否为同一源。
- 尝试重启投屏服务或更换软件。
安全注意事项
- 使用远程工具时,务必启用双重验证。
- 避免在公共网络下投屏敏感内容。
- 定期更新软件以防止漏洞攻击。
将电脑投影到手机并非难事,关键在于选择适合自身需求的方式,无线方案适合灵活场景,有线连接则保障稳定性,随着技术发展,未来或许会出现更轻量化的解决方案,但目前这些方法已能覆盖大多数使用场景。
文章版权及转载声明
作者:豆面本文地址:https://www.jerry.net.cn/jdzx/44301.html发布于 2025-04-12 02:57:41
文章转载或复制请以超链接形式并注明出处杰瑞科技发展有限公司