如何快速从开机到高效使用电脑?完整指南解析
当按下电源键的那一刻,电脑开始了一场精密的启动旅程,对于许多人来说,电脑进入系统只是日常操作的一部分,但了解这一过程不仅能帮助解决常见问题,还能提升使用效率,本文将详细介绍电脑启动的各个阶段,并提供优化建议,让你的设备运行更流畅。
电脑启动的完整流程
硬件自检(POST)

电源接通后,主板上的BIOS或UEFI固件首先启动,执行加电自检(POST),这一过程检查关键硬件如CPU、内存、显卡是否正常工作,如果听到“滴”声或看到指示灯闪烁,通常代表自检通过,若硬件故障,可能会听到不同频率的报警声,此时需要根据主板手册排查问题。
引导加载程序运行
自检完成后,系统会读取硬盘、SSD或其他存储设备中的引导扇区,加载引导管理器(如Windows的Boot Manager或GRUB),如果连接了多个启动设备,可能需要手动选择正确的磁盘。
操作系统初始化
引导程序将控制权交给操作系统内核,以Windows为例,系统会加载核心驱动和服务,随后启动用户界面,Linux系统则可能经历更复杂的初始化进程,取决于发行版的配置。
用户登录与环境加载
输入密码或使用生物识别登录后,操作系统会加载个人配置,包括桌面环境、启动项和网络连接,这一阶段速度受硬件性能和启动程序数量影响较大。
影响启动速度的关键因素
存储设备类型
传统机械硬盘(HDD)的读写速度较慢,可能导致开机时间超过1分钟,固态硬盘(SSD)的随机读写性能更强,通常能在15秒内完成启动,若电脑仍在使用HDD,升级至SSD是最有效的提速方案。
启动项管理
许多软件默认设置为开机自启,例如聊天工具、云存储服务等,在Windows中,可通过任务管理器→“启动”标签页禁用非必要程序;macOS用户需在“系统设置→用户与群组→登录项”中调整。
系统健康状态
碎片化文件(仅HDD)、冗余注册表项或恶意软件都会拖慢启动速度,定期使用内置工具(如Windows的磁盘清理、macOS的“磁盘工具”)维护系统能显著改善性能。
常见启动问题与解决方法
黑屏或无信号输出
- 检查显示器电源与视频线连接
- 尝试更换接口(如HDMI→DP)
- 移除独立显卡,改用主板集成显卡测试
无限重启或蓝屏
- 进入安全模式排查驱动冲突
- 使用系统还原点回退到稳定状态
- 检测内存条是否松动或故障
密码输入后卡顿
- 断开外围设备(如USB硬盘、打印机)后重启
- 创建新用户账户测试是否配置损坏
- 检查磁盘占用率是否长期处于100%
优化电脑启动与使用的实用技巧
启用快速启动(Windows)
在“电源选项→选择电源按钮的功能”中开启此功能,系统关机时会保存内核状态,下次开机时直接恢复,缩短等待时间。
调整虚拟内存设置
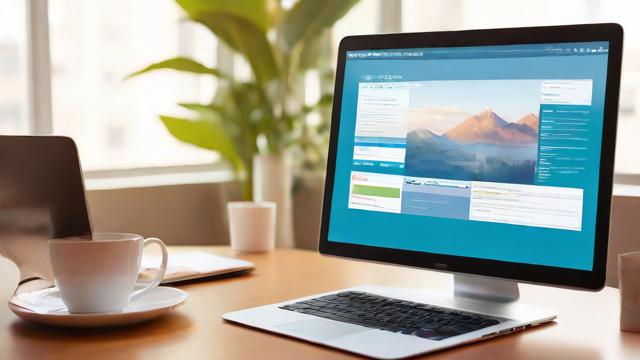
对于内存小于8GB的设备,适当增加页面文件大小(建议为物理内存的1.5倍)可避免频繁磁盘交换。
定期更新固件与驱动
主板BIOS/UEFI更新可能包含性能改进,显卡驱动则直接影响图形处理效率,建议每季度检查一次厂商官网。
冷启动与睡眠的合理选择
短时间内频繁开关机会加速元件老化,预计30分钟内继续使用时,启用睡眠模式(保持内存供电)更为合适。
安全启动的注意事项
现代操作系统支持安全启动(Secure Boot)功能,可防止未经签名的恶意软件在启动阶段加载,但安装某些Linux发行版或旧硬件驱动时可能需要暂时禁用该功能,操作完成后务必重新启用。
随着硬件技术发展,新一代电脑已实现近乎瞬时的唤醒体验,英特尔第12代酷睿之后的处理器配合NVMe SSD,冷启动时间可压缩至5秒内,然而无论设备多么先进,合理的维护习惯才是持久流畅运行的保障。
保持系统简洁、及时清理冗余数据、掌握基础故障排查方法,你的电脑就能始终以最佳状态迎接每一次“进入”。
作者:豆面本文地址:https://www.jerry.net.cn/jdzx/44264.html发布于 2025-04-12 01:21:43
文章转载或复制请以超链接形式并注明出处杰瑞科技发展有限公司








