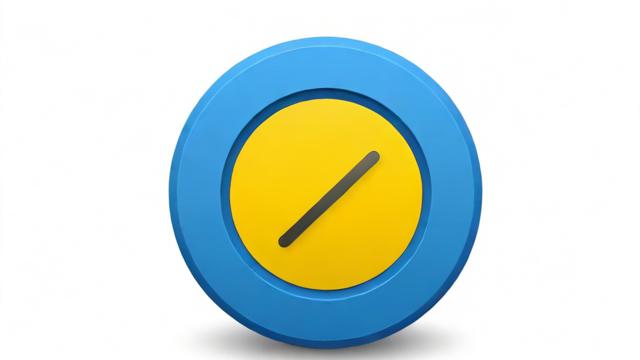手提电脑如何开机?简单步骤指南
对于初次使用手提电脑的人来说,开机可能是一个简单的操作,但不同品牌、不同型号的设备可能存在细微差别,无论是新购买的电脑,还是长时间未使用的设备,正确的开机方式能确保系统稳定运行,避免不必要的硬件或软件问题,本文将详细介绍手提电脑的开机步骤,并针对常见问题提供解决方案。
手提电脑的基本开机方式

手提电脑的开机方式大同小异,通常遵循以下步骤:
-
检查电源状态
- 如果电脑电量充足,可以直接按电源键开机。
- 如果电量不足,建议先连接电源适配器,避免开机过程中因电量耗尽导致系统异常。
-
找到电源键的位置
- 大多数手提电脑的电源键位于键盘区域上方或侧面,通常带有电源符号(⚡或○)。
- 部分超薄本可能将电源键集成在键盘右上角或侧面,需仔细辨认。
-
按下电源键
- 轻按电源键1-2秒,等待屏幕亮起。
- 如果电脑处于休眠状态,短按电源键即可唤醒;若完全关机,则需稍长时间按住(不超过5秒)。
-
等待系统启动
- 开机后,屏幕会显示品牌LOGO或系统加载界面,随后进入登录或桌面环境。
- 首次开机可能需要更长时间,因为系统会进行初始化设置。
不同品牌手提电脑的开机特点
不同品牌的电脑在开机设计上略有不同,以下是几个常见品牌的开机注意事项:
联想(Lenovo)
- 部分型号(如ThinkPad)采用“电源键+指纹识别”二合一设计,开机时可直接用指纹解锁。
- 若开机无反应,可尝试长按电源键15秒强制复位。
戴尔(Dell)
- 部分高端机型(如XPS系列)支持“开盖即开机”功能,无需手动按电源键。
- 若开机黑屏,可尝试外接显示器排查是否屏幕故障。
华硕(ASUS)
- 部分游戏本(如ROG系列)开机时会伴随RGB灯效,属于正常现象。
- 若开机卡在LOGO界面,可能是硬盘或系统问题,需进一步排查。
苹果(MacBook)
- MacBook的开机键通常位于键盘右上角(Touch ID按钮)。
- 首次开机需连接电源,并按照屏幕指引完成设置。
手提电脑无法开机的常见原因及解决方法
即使按照正确步骤操作,电脑仍可能无法正常启动,以下是几种常见问题及应对措施:
电源问题
- 现象:按下电源键无任何反应,指示灯不亮。
- 解决方法:
- 检查电源适配器是否插紧,尝试更换插座。
- 移除电池(如果可拆卸),直接使用电源适配器开机。
- 若仍无反应,可能是主板或电源模块故障,建议送修。
黑屏但风扇运转
- 现象:屏幕不亮,但能听到风扇声或硬盘运转声。
- 解决方法:
- 尝试连接外接显示器,确认是否屏幕故障。
- 长按电源键15秒强制关机,再重新启动。
- 若问题依旧,可能是显卡或内存接触不良,需专业检修。
卡在启动界面
- 现象:开机后停留在品牌LOGO界面,无法进入系统。
- 解决方法:
- 尝试进入BIOS(通常按F2、Del或Esc键),检查启动顺序是否正确。
- 使用系统安装盘或U盘尝试修复启动项。
- 若硬盘损坏,需更换或重装系统。
系统崩溃或蓝屏
- 现象:开机后出现蓝屏或反复重启。
- 解决方法:
- 尝试进入安全模式(通常按F8或Shift+重启),卸载最近安装的软件或驱动。
- 使用系统还原功能恢复到之前正常状态。
- 若无效,需重装操作系统。
延长手提电脑使用寿命的小技巧
正确的开机习惯不仅能避免故障,还能延长电脑的使用寿命:
-

避免频繁强制关机
强制关机会导致数据丢失或硬盘损坏,尽量通过系统正常关机。
-
定期清理系统垃圾
开机速度变慢可能是系统冗余文件过多,定期清理可提升性能。
-
保持良好散热
开机前确保散热口无遮挡,避免高温环境下长时间使用。
-
更新驱动和系统
及时安装官方更新,修复可能影响开机的兼容性问题。

手提电脑的开机操作看似简单,但细节决定使用体验,掌握正确的开机方法,遇到问题时冷静排查,能让设备更稳定、更持久地运行,对于无法自行解决的故障,建议联系官方售后或专业维修人员,避免因不当操作造成更大损失。
文章版权及转载声明
作者:豆面本文地址:https://www.jerry.net.cn/jdzx/44174.html发布于 2025-04-11 04:01:54
文章转载或复制请以超链接形式并注明出处杰瑞科技发展有限公司