电脑上怎么打印文件?简单步骤指南
在现代办公和学习中,打印文件是一项基本需求,无论是打印工作文档、学习资料,还是照片、合同,掌握电脑打印的方法能提高效率,本文将详细介绍如何在电脑上完成打印操作,涵盖不同系统、软件及常见问题解决方案。
打印前的准备工作
确保打印机连接正常
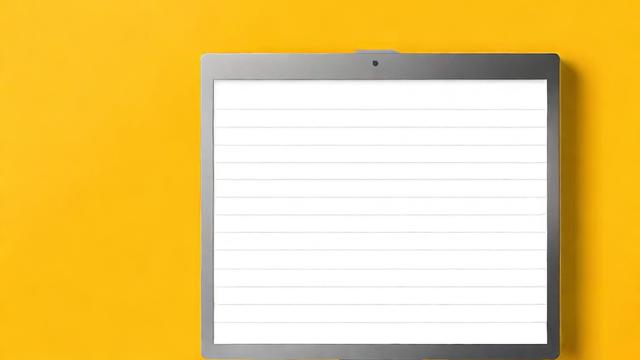
打印前需确认打印机与电脑的连接方式,常见的有以下几种:
- USB连接:用数据线将打印机与电脑直接相连,适用于大多数家用打印机。
- 无线网络(Wi-Fi):支持无线打印的机型可通过局域网连接,适合多设备共享。
- 蓝牙连接:部分便携式打印机支持蓝牙配对,适合移动办公。
检查打印机电源是否开启,墨盒或碳粉是否充足,纸张是否放置正确。
安装打印机驱动
大多数打印机首次使用时需安装驱动程序,通常有以下几种方式:
- 自动安装:连接打印机后,系统可能自动识别并安装驱动。
- 手动安装:从打印机品牌官网下载对应型号的驱动,按提示完成安装。
- 使用光盘:部分打印机附带驱动光盘,插入光驱运行安装程序即可。
若系统提示“无法识别设备”,可尝试重新插拔USB线或重启打印机。
不同系统下的打印方法
Windows系统打印步骤
(1)打开需要打印的文件(如Word、PDF或图片)。
(2)点击菜单栏的“文件” → “打印”,或使用快捷键 Ctrl + P。
(3)在打印设置界面选择正确的打印机型号。
(4)调整打印参数:
- 页码范围:选择全部、当前页或自定义页码范围。
- 份数:输入需要打印的份数。
- 双面打印:若打印机支持,可勾选“双面打印”节省纸张。
(5)点击“打印”按钮,等待任务完成。
macOS系统打印步骤
(1)打开文件后,点击顶部菜单栏的“文件” → “打印”,或使用 Command + P 快捷键。
(2)在弹出窗口中选择打印机,调整以下选项:
- 份数:通过“Copies”栏设置。
- 页面范围:选择“All”或输入特定页码。
- 布局:可设置单面/双面、横向/纵向打印。
(3)点击“Print”开始打印。
手机或平板电脑打印
若需通过移动设备打印,可借助以下方法:
- 无线打印:确保手机与打印机连接同一Wi-Fi,使用品牌配套App(如HP Smart、Epson iPrint)。
- 云打印:通过Google Cloud Print或苹果AirPrint直接发送打印任务。
常见打印问题及解决方法
打印机无响应
- 检查电源和连接线是否松动。
- 重启打印机和电脑。
- 在“控制面板” → “设备和打印机”中删除旧设备后重新添加。
打印效果差
- 清洁打印头(通过打印机维护工具或手动清洁)。
- 检查墨盒是否缺墨或碳粉不足。
- 调整打印质量设置,选择“高质量”模式。
纸张卡住
- 打开打印机盖板,按进纸方向轻轻取出卡纸。
- 避免使用褶皱或过厚的纸张。
提高打印效率的技巧
- 批量打印:在打印设置中选择多页合并打印,如将2页或4页内容缩放到一张纸上。
- 黑白打印:若无需彩色输出,选择“灰度打印”可节省墨水。
- 预览功能:打印前使用“预览”查看布局,避免浪费纸张。
- 定期维护:清理打印机内部灰尘,延长设备寿命。
掌握电脑打印的方法不仅能提升工作效率,还能减少资源浪费,无论是日常办公还是家庭使用,合理设置打印参数、定期维护设备,都能让打印过程更顺畅。
文章版权及转载声明
作者:豆面本文地址:https://www.jerry.net.cn/jdzx/44085.html发布于 2025-04-10 06:25:08
文章转载或复制请以超链接形式并注明出处杰瑞科技发展有限公司








