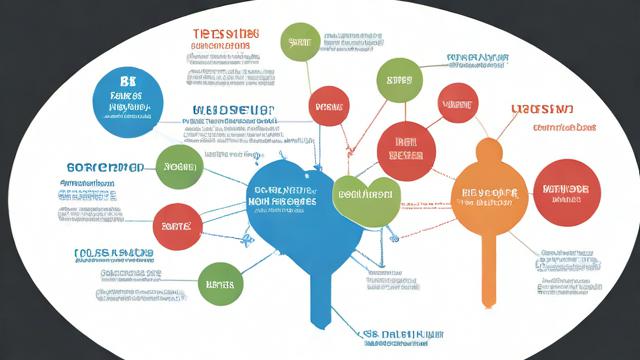如何将iPad连接到电脑?简单步骤与实用技巧
iPad作为一款功能强大的移动设备,常常需要与电脑连接以实现文件传输、数据同步或屏幕共享等操作,无论是Windows电脑还是Mac,连接iPad的方式多种多样,每种方法都有其适用场景和优势,本文将详细介绍iPad连接电脑的几种常见方式,并提供实用技巧,帮助你轻松完成连接。
通过USB数据线连接

USB连接是最传统、最稳定的方式,适用于文件传输、设备备份等场景。
使用原装Lightning或USB-C线缆
- Lightning接口(旧款iPad):使用随附的Lightning数据线连接iPad和电脑的USB接口。
- USB-C接口(新款iPad Pro/Air):直接使用USB-C线连接iPad和电脑的对应接口。
在电脑上信任设备
首次连接时,iPad会弹出“信任此电脑”提示,点击信任并输入解锁密码,电脑才能访问iPad的数据。
在电脑上访问iPad文件
- Windows电脑:打开“此电脑”,找到iPad设备图标,双击进入即可管理照片、视频等文件。
- Mac电脑:使用Finder访问iPad,支持文件拖拽传输。
使用iTunes(Windows或旧版macOS)
如果需要备份或同步数据,可在电脑上安装iTunes,连接iPad后选择同步或备份。
通过Wi-Fi无线连接
如果不想依赖数据线,Wi-Fi连接提供更灵活的传输方式。
开启iPad的Wi-Fi同步
- 用USB线连接iPad和电脑,打开iTunes(或Finder)。
- 在设备页面勾选通过Wi-Fi同步,断开数据线后仍可无线同步。
使用第三方工具传输文件
- AirDrop(Mac用户):在iPad和Mac上同时开启AirDrop,选择文件后共享至电脑。
- 第三方云服务:如iCloud Drive、Dropbox等,自动同步文件至电脑。
通过蓝牙连接(适用于部分场景)
虽然蓝牙传输速度较慢,但适合小文件共享或外设连接。
配对iPad和电脑
- 在iPad的设置 > 蓝牙中开启蓝牙。
- 在电脑的蓝牙设置中搜索并配对iPad。
传输文件
- Mac:通过蓝牙发送文件至iPad。
- Windows:部分机型支持蓝牙文件传输,但功能有限。
使用屏幕镜像或远程控制
如果需要将iPad屏幕投射到电脑,或远程操作iPad,可采用以下方法:
有线投屏(适用于Mac)
- 使用USB线连接iPad和Mac,打开QuickTime Player,选择文件 > 新建影片录制,摄像头设备选择iPad。
无线投屏(AirPlay)
- 确保iPad和电脑在同一Wi-Fi网络。
- 在iPad控制中心点击屏幕镜像,选择支持AirPlay的电脑(需Mac或第三方工具如Reflector)。
远程控制工具
- TeamViewer或AnyDesk:在iPad和电脑上安装同一远程控制软件,实现跨设备操作。
常见问题与解决方案
电脑无法识别iPad
- 检查数据线是否损坏,尝试更换线缆。
- 重启iPad和电脑,重新插拔连接。
- 更新iTunes或系统至最新版本。
信任提示未弹出
- 解锁iPad屏幕,重新连接数据线。
- 进入设置 > 通用 > 还原 > 还原位置与隐私,再次连接。
传输速度慢
- 使用原装或MFi认证数据线。
- 关闭后台占用带宽的应用。
个人观点
iPad与电脑的连接方式多样,选择合适的方法取决于具体需求,USB连接稳定可靠,适合大文件传输;Wi-Fi和蓝牙提供无线便利,适合日常轻度使用;而屏幕镜像和远程控制则扩展了生产力场景,掌握这些技巧,能让你更高效地在不同设备间协作。
文章版权及转载声明
作者:豆面本文地址:https://www.jerry.net.cn/jdzx/44027.html发布于 2025-04-10 03:57:47
文章转载或复制请以超链接形式并注明出处杰瑞科技发展有限公司