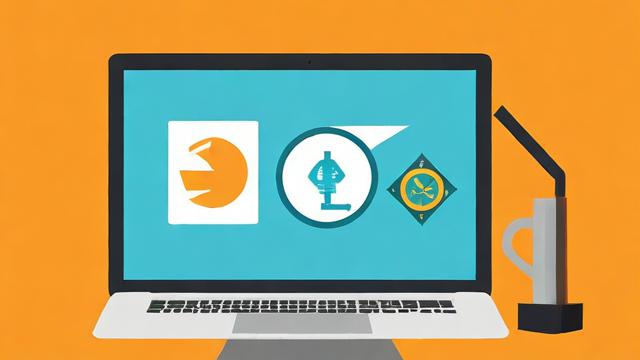电脑蓝牙功能如何开启?简单步骤指南
蓝牙功能让电脑与其他设备无线连接变得简单,无论是耳机、鼠标、键盘,还是手机、平板,都能轻松配对,不同操作系统开启蓝牙的方式略有差异,下面详细介绍Windows、macOS和Linux系统下的操作步骤,并解答常见问题。
Windows系统开启蓝牙

Windows 10和Windows 11的蓝牙设置略有不同,但整体操作相似。
Windows 10开启蓝牙
-
通过任务栏快速开启
- 点击屏幕右下角的通知中心图标(或按
Win + A快捷键)。 - 找到“蓝牙”图标并点击,图标变亮表示已开启。
- 点击屏幕右下角的通知中心图标(或按
-
通过设置菜单开启
- 按
Win + I打开“设置”,选择“设备” > “蓝牙和其他设备”。 - 将“蓝牙”开关切换为“开”。
- 按
-
通过控制面板开启(旧版方法)
- 按
Win + R,输入control并回车,进入控制面板。 - 选择“硬件和声音” > “设备和打印机” > “蓝牙设置”。
- 勾选“允许蓝牙设备查找此电脑”并保存。
- 按
Windows 11开启蓝牙
-
快速操作面板开启
- 点击任务栏右下角的网络、音量等图标区域,展开快速设置面板。
- 找到“蓝牙”图标并点击,蓝色高亮表示已启用。
-
通过设置开启
- 按
Win + I进入“设置”,选择“蓝牙和设备”。 - 点击“蓝牙”右侧的开关即可开启。
- 按
配对蓝牙设备
开启蓝牙后,按以下步骤连接设备:
- 确保设备处于可被发现模式(参考设备说明书)。
- 在电脑的蓝牙设置中点击“添加蓝牙或其他设备”。
- 选择“蓝牙”,等待电脑搜索到设备后点击配对。
macOS系统开启蓝牙
苹果电脑的蓝牙功能集成在菜单栏,操作更直观。
通过菜单栏开启
- 点击屏幕右上角的蓝牙图标(若未显示,需先在系统设置中启用)。
- 选择“打开蓝牙”即可。
通过系统设置开启
- 点击屏幕左上角的苹果图标,选择“系统设置”。
- 进入“蓝牙”选项,点击右侧的“打开”按钮。
配对蓝牙设备
- 确保设备可被发现。
- 在蓝牙设置界面,找到设备名称并点击“连接”。
- 部分设备可能需要输入配对码(如0000或1234)。
Linux系统开启蓝牙

不同Linux发行版的界面可能不同,但通用方法如下:
通过图形界面开启
- 打开系统设置,找到“蓝牙”选项。
- 切换开关为“开启”状态。
通过命令行开启
- 打开终端,输入以下命令检查蓝牙服务状态:
systemctl status bluetooth
- 若未运行,启动服务:
sudo systemctl start bluetooth
- 使用
bluetoothctl工具扫描并连接设备:bluetoothctl power on scan on pair [设备MAC地址] connect [设备MAC地址]
蓝牙无法开启的常见解决方法
如果电脑蓝牙无法正常使用,可以尝试以下排查步骤:
-
检查硬件开关
部分笔记本电脑有物理蓝牙开关(通常在侧面或键盘功能键区),确保已打开。
-
更新或重新安装驱动
- 在Windows中,右键“此电脑” > “管理” > “设备管理器”,找到“蓝牙”选项,右键更新驱动。
- 若问题依旧,卸载驱动后重启电脑,系统会自动重新安装。
-
检查系统服务
- 按
Win + R,输入services.msc,找到“蓝牙支持服务”,确保其状态为“正在运行”。
- 按
-
重置蓝牙模块
- 在macOS中,关闭蓝牙后,按住
Shift + Option键点击菜单栏蓝牙图标,选择“调试” > “重置蓝牙模块”。
- 在macOS中,关闭蓝牙后,按住
-
检查BIOS设置

重启电脑进入BIOS(通常按F2、Del或Esc键),确认蓝牙功能未被禁用。
蓝牙使用小技巧
-
快速切换设备
多数蓝牙耳机支持多设备配对,在电脑和手机之间切换时,先在当前设备断开连接,再连接另一台设备。
-
提升连接稳定性
- 避免将蓝牙设备与电脑隔墙或距离过远(建议3米内)。
- 关闭可能干扰的2.4GHz Wi-Fi或其他无线设备。
-
省电设置
在Windows的“设备管理器”中,右键蓝牙适配器 > “属性” > “电源管理”,取消勾选“允许计算机关闭此设备以节约电源”。
电脑蓝牙功能让无线连接更自由,掌握正确的开启和配对方法,能大幅提升使用体验,如果遇到问题,按照上述步骤排查,通常能快速解决。
文章版权及转载声明
作者:豆面本文地址:https://www.jerry.net.cn/jdzx/43913.html发布于 2025-04-09 05:33:55
文章转载或复制请以超链接形式并注明出处杰瑞科技发展有限公司