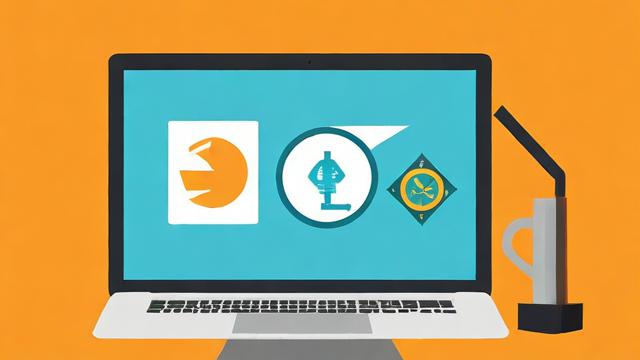如何将电脑连接到宽带网络?简单步骤指南
在数字化时代,宽带网络已成为日常生活和工作的必需品,无论是办公、学习还是娱乐,稳定的网络连接都至关重要,本文将详细介绍电脑连接宽带网络的步骤,帮助用户快速完成设置,并确保网络稳定高效。
连接前的准备工作

在开始连接宽带网络之前,需确保具备以下条件:
-
已开通宽带服务
- 联系当地网络运营商(如电信、联通、移动等)办理宽带业务,获取账号和密码。
- 确认宽带线路已入户,并检查光猫或调制解调器是否正常工作。
-
检查硬件设备
- 光猫/调制解调器:运营商提供的设备,用于将光纤或电话线信号转换为网络信号。
- 路由器(可选):如果需要多台设备共享网络,需准备无线路由器。
- 网线:用于连接电脑与光猫或路由器。
-
确认电脑网络接口
- 大多数台式机和笔记本电脑都配备有线网卡,确保网线接口正常。
- 若使用无线网络,需确认电脑支持Wi-Fi功能。
有线宽带连接方法
直接连接光猫/调制解调器
如果仅需单台电脑联网,可通过网线直接连接光猫:
- 将网线一端插入光猫的LAN口(通常标有“LAN”或“网口”)。
- 另一端插入电脑的网卡接口。
- 打开电脑,进入网络设置界面(Windows:控制面板 > 网络和共享中心;Mac:系统偏好设置 > 网络)。
- 选择“以太网”连接,系统通常会自动获取IP地址并联网。
- 若需手动设置,输入运营商提供的宽带账号和密码(PPPoE拨号)。
通过路由器连接
若有多台设备需联网,建议使用路由器:
- 用网线连接光猫的LAN口和路由器的WAN口。
- 再用另一根网线连接路由器的LAN口和电脑(或直接使用Wi-Fi)。
- 打开浏览器,输入路由器管理地址(如192.168.1.1),登录后设置宽带账号和密码。
- 根据向导完成配置,确保DHCP功能开启,以便自动分配IP地址。
无线宽带连接方法
如果使用Wi-Fi联网,操作更加便捷:
- 确保路由器已正确设置并开启无线功能。
- 在电脑任务栏找到网络图标(Windows右下角;Mac右上角),点击后选择可用的Wi-Fi名称。
- 输入Wi-Fi密码(可在路由器背面或管理界面查看)。
- 连接成功后,即可上网。
常见问题及解决方法
无法识别网络
- 检查网线连接:确保网线插紧,尝试更换网线测试。
- 重启设备:关闭光猫、路由器和电脑,等待1分钟后重新启动。
- 更新网卡驱动:在设备管理器中检查网络适配器状态,更新或重新安装驱动。
拨号失败
- 确认账号密码正确:重新输入宽带账号和密码,注意区分大小写。
- 联系运营商:可能因线路故障或账号异常导致无法连接。
Wi-Fi信号弱
- 调整路由器位置:尽量放置在空旷处,远离金属障碍物和电器干扰。
- 更换信道:在路由器设置中尝试切换不同的无线信道,避免干扰。
优化网络体验
- 定期重启设备:光猫和路由器长时间运行可能导致性能下降,建议每周重启一次。
- 使用5GHz频段:若路由器支持双频,优先连接5GHz Wi-Fi,速度更快、干扰更少。
- 限制设备数量:过多设备同时联网可能影响速度,可设置带宽分配或启用QoS功能。
掌握正确的宽带连接方法,能大幅提升网络使用体验,无论是办公还是娱乐,稳定的网络都是高效生活的基础,如果在操作过程中遇到问题,不妨参考本文的解决方案,或直接联系网络运营商获取技术支持。
文章版权及转载声明
作者:豆面本文地址:https://www.jerry.net.cn/jdzx/43742.html发布于 2025-04-08 05:17:22
文章转载或复制请以超链接形式并注明出处杰瑞科技发展有限公司