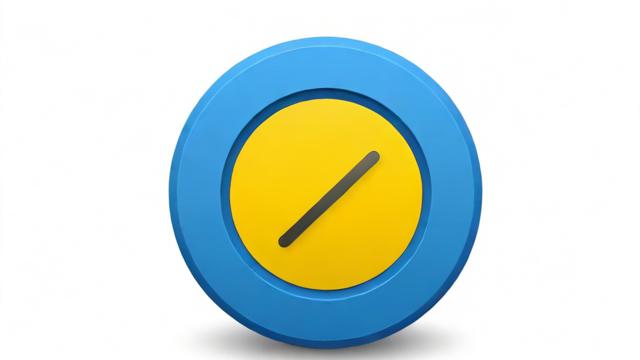如何更换电脑硬盘?完整选购与安装指南
随着电脑使用时间的增长,硬盘可能会出现速度变慢、存储空间不足甚至损坏的情况,更换硬盘是提升电脑性能的有效方式之一,无论是升级为更快的固态硬盘(SSD),还是扩容更大容量的机械硬盘(HDD),掌握正确的更换方法至关重要,本文将详细介绍如何选择合适的硬盘,并一步步指导完成更换过程。
硬盘更换前的准备工作

在动手更换硬盘之前,需要做好以下准备工作,确保更换过程顺利且数据安全。
确认电脑支持哪种硬盘
不同电脑支持的硬盘类型可能不同,常见的硬盘接口包括:
- SATA:传统机械硬盘和部分固态硬盘采用,兼容性广。
- NVMe(M.2接口):高速固态硬盘,需主板支持。
- PCIe:部分高性能固态硬盘使用,速度更快。
查看电脑主板说明书或使用硬件检测工具(如CPU-Z)确认接口类型。
选择合适的硬盘
根据需求选择硬盘:
- 追求速度:NVMe SSD(如三星980 Pro、西数SN850)。
- 大容量存储:机械硬盘(如希捷BarraCuda、西数蓝盘)。
- 平衡性能与价格:SATA SSD(如三星870 EVO、金士顿A2000)。
备份重要数据
更换硬盘前,务必备份原有数据,可使用以下方法:
- 外接硬盘或U盘:手动复制重要文件。
- 云存储:如百度网盘、OneDrive。
- 克隆工具:使用Macrium Reflect或Acronis True Image整盘克隆。
准备工具
通常需要:
- 螺丝刀(十字或六角,视电脑型号而定)。
- 防静电手环(可选,防止静电损坏硬件)。
- 新硬盘及配套螺丝(部分M.2硬盘需主板附带螺丝固定)。
拆卸旧硬盘的步骤
不同电脑的硬盘位置不同,以下是常见机型的拆卸方法。
台式机硬盘更换
(1)关闭电源,拔掉电源线,按下开机键释放残余电量。
(2)打开机箱侧板,找到硬盘位(通常在机箱前部或底部)。
(3)断开数据线(SATA线)和电源线,拧下固定螺丝,取出旧硬盘。
笔记本电脑硬盘更换

(1)关机并拔掉电源,移除电池(若可拆卸)。
(2)用螺丝刀拆开后盖(部分超薄本需先拆键盘)。
(3)找到硬盘位(通常有金属支架固定),断开连接线,取出硬盘。
M.2固态硬盘更换
(1)找到主板上的M.2插槽(通常位于显卡附近)。
(2)拧下固定螺丝,轻轻拔出旧硬盘(注意卡扣设计)。
安装新硬盘的详细流程
安装新硬盘与拆卸步骤相反,但需注意以下细节。
物理安装
- SATA硬盘:插入数据线和电源线,用螺丝固定在硬盘位。
- M.2硬盘:以30度角插入插槽,压下并固定螺丝。
初始化与分区
首次使用新硬盘需初始化:
(1)开机进入系统,右键“此电脑”选择“管理”。
(2)进入“磁盘管理”,新硬盘会提示初始化,选择GPT(适合UEFI启动)或MBR(传统BIOS)。
(3)右键未分配空间,新建简单卷,按向导完成分区。
系统迁移或重装
若希望保留原有系统:
- 使用克隆工具:将旧硬盘数据完整复制到新硬盘。
- 全新安装系统:制作启动U盘(如微软Media Creation Tool),从U盘引导安装。
更换后的优化与测试
完成安装后,建议进行以下操作确保硬盘正常运行。
检查硬盘状态
使用CrystalDiskInfo查看硬盘健康度,确认无异常警告。
优化固态硬盘
- 启用TRIM(Windows默认开启,可管理员模式运行
fsutil behavior query DisableDeleteNotify确认)。 - 关闭磁盘碎片整理(SSD不需要)。
性能测试
用CrystalDiskMark或AS SSD Benchmark测试读写速度,对比标称值是否正常。
常见问题与解决方法
- 新硬盘无法识别
- 检查数据线和电源线是否插紧。
- 进入BIOS确认硬盘是否被检测到。
- 系统无法从新硬盘启动
- 检查BIOS启动顺序是否设置正确。
- 确保系统克隆或安装完整。
- 速度未达预期
- SATA SSD受限于接口速度,NVMe硬盘需确认是否插在正确插槽。

更换硬盘并不复杂,只要按照步骤操作,即使是新手也能顺利完成,选择适合的硬盘型号,做好数据备份,耐心安装和调试,电脑的性能和存储空间将得到显著提升。
作者:豆面本文地址:https://www.jerry.net.cn/jdzx/43731.html发布于 2025-04-08 04:47:16
文章转载或复制请以超链接形式并注明出处杰瑞科技发展有限公司