电脑怎么开机?从启动到使用的完整步骤指南
对于初次接触电脑的用户来说,掌握正确的开机方法至关重要,无论是台式机还是笔记本电脑,正确的操作不仅能确保设备正常运行,还能延长硬件寿命,本文将详细介绍电脑开机的步骤、常见问题及解决方法,帮助用户轻松上手。
台式电脑的开机方法
检查电源连接

在按下开机键之前,确保电脑的电源线已正确连接,台式机通常需要连接主机电源和显示器电源,部分显示器可能通过主机供电,具体取决于设备型号。
- 主机电源:找到主机背面的电源接口,将电源线牢固插入。
- 显示器电源:如果显示器需要独立供电,确保其电源线也已接好。
- 其他外设:键盘、鼠标等设备通常通过USB接口连接,可在开机前插好。
按下电源键
主机正面或顶部通常有一个明显的电源按钮,带有电源符号(⏻),轻轻按下,等待电脑启动,如果电脑没有反应,检查电源插座是否通电,或尝试更换电源线。
观察启动过程
成功开机后,电脑会进行自检(POST),屏幕显示品牌Logo或硬件信息,随后,系统加载操作系统(如Windows或macOS),进入登录界面。
笔记本电脑的开机方法
确保电量充足
笔记本电脑既可使用电池供电,也可连接电源适配器,首次开机建议插上电源,避免因电量不足导致启动失败。
- 电源适配器:将充电器插入笔记本的充电口,另一端连接插座。
- 电池状态:部分笔记本在电量极低时无法开机,需充电片刻后再尝试。
按下开机键
笔记本的电源键通常位于键盘区域上方或侧面,标识与台式机相同,长按1-2秒,等待屏幕亮起,如果无反应,检查是否按错按键(部分机型将电源键与指纹识别结合)。
进入系统
与台式机类似,笔记本启动后会加载操作系统,首次使用可能需要完成初始设置,如选择语言、连接Wi-Fi等。
常见开机问题及解决方法
电脑通电但无法启动
- 检查显示器:确保显示器已开启,信号线(HDMI、DP等)连接正确。
- 听提示音:主板可能通过蜂鸣声报错,不同响声代表不同故障(如内存松动)。
- 重新插拔硬件:断电后尝试重新安装内存条、显卡等组件。
系统卡在启动界面
- 强制重启:长按电源键10秒强制关机,再重新开机。
- 进入安全模式:连续开机失败后,系统可能提示修复选项,可尝试“安全模式”排查软件冲突。
开机速度过慢
- 关闭自启动程序:在任务管理器(Windows)或“登录项”(macOS)中禁用不必要的开机软件。
- 检查硬盘健康:机械硬盘老化会导致速度下降,考虑升级固态硬盘(SSD)。
优化开机体验的小技巧
- 定期清理系统:卸载不常用软件,减少开机负担。
- 更新驱动和系统:确保硬件驱动和操作系统为最新版本,提升兼容性。
- 启用快速启动(Windows):在电源设置中开启该功能,缩短启动时间。
- 避免频繁强制关机:强制断电可能损坏文件系统,尽量通过系统菜单关机。
不同操作系统的开机特点
Windows电脑
- 登录方式多样:支持密码、PIN、指纹或面部识别。
- 启动菜单:按F8(部分机型为F12)可进入高级选项,如修复模式。
macOS电脑
- 开机音效:部分Mac开机时会播放经典启动声(可在设置中关闭)。
- 恢复模式:开机时按住Command+R可进入恢复工具。
Linux系统
- 多用户支持:通常需输入用户名和密码登录命令行或图形界面。
- 自定义性强:高级用户可调整启动加载器(如GRUB)的设置。
特殊情况处理
新电脑首次开机
部分品牌电脑首次启动会进入初始化向导,需设置地区、账户等,跳过此步骤可能导致功能受限。
长时间未使用的电脑
- 检查硬件状态:潮湿环境可能造成主板腐蚀,开机前确保设备干燥。
- 更新系统:长期未更新的系统可能存在安全漏洞,联网后优先升级。
公司或学校电脑
- 域账户登录:可能需要输入服务器分配的账号密码,联系IT部门获取帮助。
- 权限限制:某些操作(如安装软件)可能需要管理员授权。
掌握正确的开机方法只是电脑使用的第一步,养成良好的操作习惯同样重要,关机前保存所有文件,避免直接拔电源;定期备份数据,防止意外丢失,随着使用经验增加,用户能更高效地利用电脑完成工作或娱乐需求。
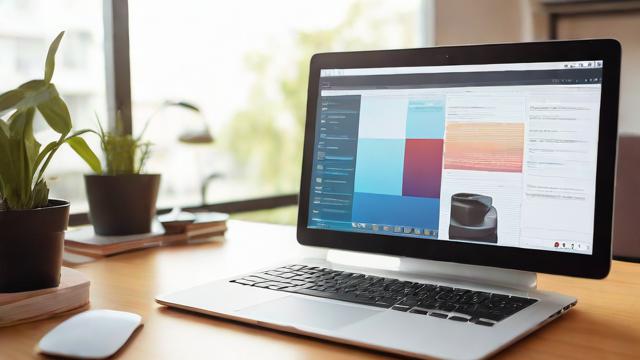
电脑作为现代生活的核心工具,其稳定运行离不开正确维护,如果遇到无法解决的问题,建议查阅设备说明书或联系官方售后,避免自行拆机导致保修失效,希望这篇指南能帮助每一位用户顺利开启数字世界的大门。
作者:豆面本文地址:https://www.jerry.net.cn/jdzx/43527.html发布于 2025-04-07 03:07:06
文章转载或复制请以超链接形式并注明出处杰瑞科技发展有限公司








