电脑如何快速查找文件夹?简单方法分享
在日常使用电脑的过程中,查找文件夹是一项基本操作,但对于新手来说,可能会遇到找不到文件或目录的情况,本文将详细介绍几种常见的查找文件夹的方法,帮助用户快速定位所需文件,提高工作效率。
使用文件资源管理器(Windows)或Finder(Mac)
Windows系统
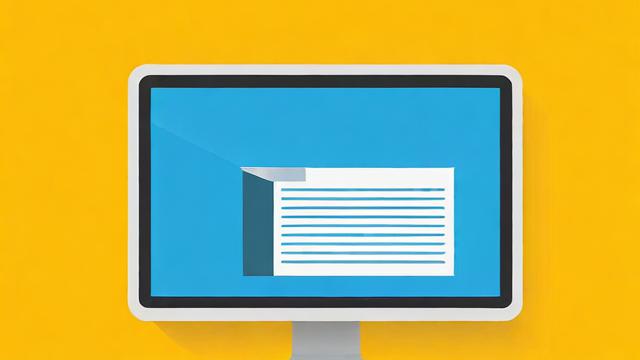
在Windows系统中,文件资源管理器(Explorer)是最常用的文件管理工具。
-
打开文件资源管理器
- 按下键盘上的 Win + E 快捷键,快速打开文件资源管理器。
- 或者点击任务栏上的文件夹图标(通常位于屏幕底部)。
-
浏览文件夹结构
- 左侧导航栏会显示“此电脑”“桌面”“文档”等常用位置。
- 点击相应目录即可查看其中的文件和子文件夹。
-
使用搜索框
如果知道文件夹名称,可以在右上角的搜索框中输入关键词,系统会自动筛选匹配的文件夹。
Mac系统
Mac用户可以使用Finder来查找文件夹。
-
打开Finder
- 点击Dock栏上的蓝色笑脸图标(Finder)。
- 或者按下 Command + Space 打开Spotlight,输入“Finder”后回车。
-
浏览文件夹
- 左侧边栏会显示““应用程序”“下载”等常用位置。
- 点击“访达”菜单中的“前往”选项,可以快速访问特定目录(如“桌面”“文稿”)。
-

使用Spotlight搜索
- 按下 Command + Space,输入文件夹名称,Spotlight会显示匹配结果。
使用搜索功能快速定位文件夹
无论是Windows还是Mac,系统都提供了强大的搜索功能,帮助用户快速找到目标文件夹。
Windows搜索技巧
-
按名称搜索
在文件资源管理器中,进入目标磁盘(如C盘),在搜索框输入文件夹名称,系统会实时显示匹配项。
-
使用高级搜索筛选
点击搜索框,选择“修改日期”“大小”等条件,缩小搜索范围。
-
使用通配符
- 如果只记得部分名称,可以用“”代替未知部分,例如输入“doc”可查找所有以“doc”开头的文件夹。
Mac搜索技巧
-
Finder内搜索

打开Finder,在右上角搜索框输入关键词,Finder会列出所有相关文件及文件夹。
-
使用Spotlight全局搜索
- 按下 Command + Space,输入文件夹名称,Spotlight会从整个系统中查找匹配项。
-
添加搜索条件
在Finder搜索时,点击“+”按钮可以添加“种类”“修改日期”等筛选条件。
通过命令行查找文件夹(高级用户适用)
对于熟悉命令行的用户,可以通过终端或命令提示符快速查找文件夹。
Windows命令提示符(CMD)
- 按下 Win + R,输入“cmd”打开命令提示符。
- 使用
dir命令查看当前目录下的文件夹:dir /ad
(
/ad表示只显示目录) - 使用
cd命令切换目录,cd C:\Users\YourName\Documents
Mac/Linux终端
- 打开终端(在“应用程序”>“实用工具”中)。
- 使用
ls命令列出当前目录下的文件夹:ls -d */
- 使用
cd进入目标目录:cd ~/Documents
利用第三方工具提高查找效率
如果系统自带的搜索功能无法满足需求,可以尝试以下第三方工具:
- Everything(Windows):轻量级文件搜索工具,几乎瞬间找到所有文件。
- Alfred(Mac):增强版Spotlight,支持快速文件搜索和工作流。
- Listary(Windows):集成在资源管理器中的高效搜索工具。
这些工具可以大幅提升文件查找速度,尤其适合需要频繁访问大量文件的用户。
常见问题及解决方法
Q1:文件夹明明存在,但搜索不到?
- 检查是否输入了正确的名称(注意大小写)。
- 确认搜索范围是否正确(如在C盘搜索D盘的文件会找不到)。
Q2:如何恢复误删的文件夹?
- 先检查回收站(Windows)或废纸篓(Mac),如果存在可直接还原。
- 如果已清空回收站,可使用数据恢复软件如Recuva(Windows)或Disk Drill(Mac)。
Q3:如何让文件夹更容易被找到?
- 使用清晰的命名规则,避免特殊符号。
- 将常用文件夹固定在“快速访问”(Windows)或Finder侧边栏(Mac)。
查找文件夹并不难,关键在于掌握正确的方法,无论是通过图形界面、搜索功能还是命令行,都能快速定位目标,熟练运用这些技巧,可以大幅提升电脑使用效率,减少不必要的时间浪费。
作者:豆面本文地址:https://www.jerry.net.cn/jdzx/43357.html发布于 2025-04-06 01:07:26
文章转载或复制请以超链接形式并注明出处杰瑞科技发展有限公司








