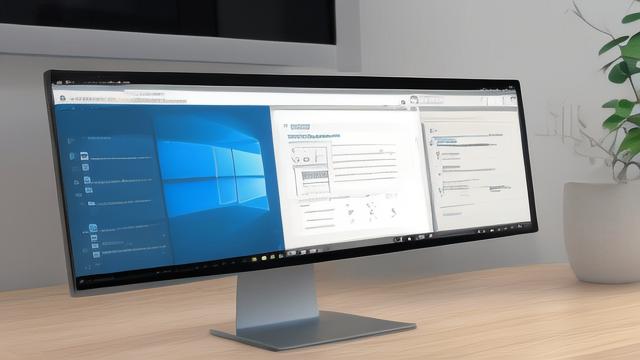电脑D盘不见了?常见原因与解决方法一览
许多用户在使用电脑时,可能会突然发现D盘不见了,这种情况不仅影响文件存取,还可能打乱工作节奏,本文将详细分析D盘消失的可能原因,并提供有效的解决方案,帮助用户快速恢复丢失的分区。
为什么D盘会突然消失?

D盘消失的原因多种多样,可能是系统设置问题、硬件故障或人为操作失误导致,以下是几种常见情况:
分区未分配或未格式化
在磁盘管理中,如果D盘对应的分区被标记为“未分配”或未正确格式化,系统就无法识别它,这种情况通常出现在新硬盘安装或分区调整后。
驱动器号冲突或丢失
Windows系统依靠驱动器号(如C、D、E)识别分区,如果D盘的驱动器号被其他设备占用,或者系统错误地移除了该盘符,资源管理器就不会显示D盘。
硬盘连接问题
对于机械硬盘或外接存储设备,数据线松动、接口氧化或供电不足可能导致电脑无法检测到硬盘,进而使D盘“消失”。
病毒或恶意软件破坏
某些恶意程序会篡改磁盘信息,甚至删除分区表,导致分区无法正常加载。
系统更新或软件冲突
Windows更新、第三方分区工具或驱动程序不兼容可能引发分区识别异常。
如何找回消失的D盘?
根据不同原因,可以尝试以下方法逐步排查和修复问题。
方法1:检查磁盘管理
- 按下 Win + X,选择 磁盘管理。
- 查看磁盘列表,确认D盘是否存在但未分配或未分配盘符。
- 如果显示“未分配”,右键点击该空间,选择 新建简单卷 并按照向导重新分区。
- 如果分区存在但无盘符,右键点击分区,选择 更改驱动器号和路径,然后添加一个驱动器号(如D)。
方法2:更新或重新安装磁盘驱动
- 右键点击 此电脑,选择 管理 → 设备管理器。
- 展开 磁盘驱动器,右键点击硬盘名称,选择 更新驱动程序。
- 如果问题依旧,尝试 卸载设备 后重启电脑,让系统自动重新安装驱动。
方法3:检查硬盘连接
- 如果是台式机,关机后打开机箱,检查SATA数据线和电源线是否插紧。
- 尝试更换数据线或接口,排除硬件接触不良的可能。
- 对于外接硬盘,换一个USB端口或使用其他电脑测试。
方法4:使用磁盘修复工具
如果怀疑分区表损坏,可以使用以下工具修复:
- Windows自带CHKDSK命令:
- 以管理员身份运行 CMD。
- 输入
chkdsk /f D:(假设D盘可识别但无法访问)。
- 第三方分区恢复软件:如DiskGenius、EaseUS Partition Master,可扫描丢失分区并修复。
方法5:检查病毒和系统还原
- 运行杀毒软件全盘扫描,清除潜在威胁。
- 如果问题出现在近期,尝试 系统还原 到D盘正常时的状态。
如何避免D盘再次消失?
- 定期备份重要数据:使用云存储或外置硬盘备份关键文件。
- 谨慎操作分区工具:调整分区前确保理解操作步骤,避免误删。
- 保持系统更新:及时安装Windows补丁,修复已知的磁盘管理漏洞。
- 检查硬件健康状况:使用CrystalDiskInfo等工具监控硬盘SMART状态,提前发现潜在故障。

D盘突然消失虽然令人困扰,但大多数情况下并非不可逆的故障,通过系统工具或专业软件,用户通常能顺利恢复分区,如果尝试上述方法仍无法解决,建议联系专业数据恢复服务,避免进一步损坏数据。
电脑存储问题千变万化,但掌握正确的排查思路和工具,就能在关键时刻化险为夷,保持冷静,按步骤操作,你的文件很快就能重见天日。
文章版权及转载声明
作者:豆面本文地址:https://www.jerry.net.cn/jdzx/43329.html发布于 2025-04-05 07:07:05
文章转载或复制请以超链接形式并注明出处杰瑞科技发展有限公司