如何关闭电脑启动项?简单步骤优化开机速度
电脑启动项过多会导致开机速度变慢,甚至影响系统运行效率,合理管理启动项不仅能提升开机速度,还能优化整体性能,本文将详细介绍如何在不同操作系统中关闭不必要的启动项,并提供实用建议,帮助用户高效管理电脑启动程序。
为什么要关闭不必要的启动项
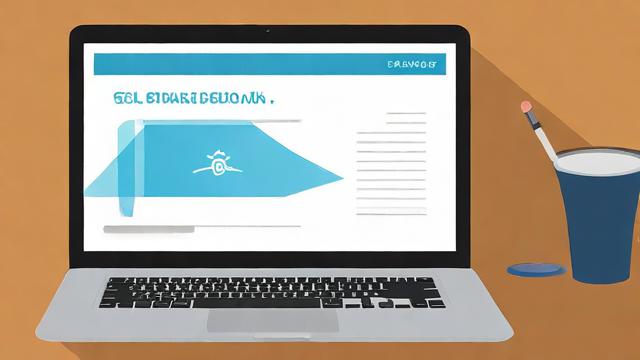
每次开机时,系统会自动加载一系列程序,这些程序被称为“启动项”,部分启动项是系统必需的,但许多软件也会默认添加自己的启动项,导致:
- 开机速度变慢:加载的程序越多,开机时间越长。
- 占用系统资源:后台运行的程序会消耗CPU、内存,影响电脑性能。
- 增加冲突风险:某些软件可能会互相干扰,导致系统不稳定。
定期检查并关闭不必要的启动项,可以让电脑运行更流畅。
如何查看和关闭启动项
不同操作系统管理启动项的方式略有不同,以下是Windows和macOS的具体操作方法。
Windows系统关闭启动项
方法1:通过任务管理器(适用于Windows 8/10/11)
- 按下 Ctrl + Shift + Esc 打开任务管理器。
- 切换到 “启动” 选项卡。
- 列表显示所有开机自启动的程序,右键点击不需要的项目,选择 “禁用”。
方法2:通过系统配置工具(msconfig)(适用于Windows 7/8/10)
- 按下 Win + R,输入 msconfig,回车。
- 切换到 “启动” 选项卡(Windows 10之后此功能已迁移到任务管理器)。
- 取消勾选不需要的启动项,点击 “应用” 并重启电脑。
方法3:通过注册表编辑器(高级用户适用)
- 按下 Win + R,输入 regedit,回车。
- 导航至:
HKEY_CURRENT_USER\Software\Microsoft\Windows\CurrentVersion\Run或
HKEY_LOCAL_MACHINE\Software\Microsoft\Windows\CurrentVersion\Run - 删除不需要的启动项(谨慎操作,避免误删系统关键项)。
macOS系统关闭启动项
方法1:通过系统偏好设置
- 点击左上角 苹果图标,选择 “系统偏好设置”。
- 进入 “用户与群组”。
- 选择当前用户,切换到 “登录项” 选项卡。
- 选中不需要的启动程序,点击下方的 按钮移除。
方法2:通过终端命令(适用于高级用户)
- 打开 终端(可在“应用程序→实用工具”中找到)。
- 输入以下命令查看当前登录项:
launchctl list | grep -i "loginitem" - 如需禁用某个启动项,可使用:
launchctl disable user/<UID>/<服务名>
如何判断哪些启动项可以关闭
并非所有启动项都需要禁用,错误的操作可能导致某些功能无法正常使用,以下是判断标准:
- 系统关键进程:如“Windows Defender”“Intel Graphics”等,不建议禁用。
- 常用软件:如杀毒软件、输入法、云同步工具(如OneDrive、iCloud),可根据需求决定是否保留。
- 非必要程序:如游戏平台(Steam、Epic)、聊天软件(QQ、微信)、广告插件等,可选择性关闭。
如果对某个启动项不确定,可以搜索其名称,确认是否安全禁用。
优化启动项的额外建议
除了关闭不必要的启动项,还可以通过以下方式进一步优化开机速度:
- 定期清理临时文件:使用系统自带的磁盘清理工具或第三方软件(如CCleaner)。
- 减少后台运行程序:在软件设置中关闭“开机自启动”选项。
- 升级硬件:如果电脑配置较低,更换SSD或增加内存能显著提升速度。
- 保持系统更新:确保操作系统和驱动程序为最新版本,避免兼容性问题。
个人观点
合理管理启动项是提升电脑性能的有效方法,但需谨慎操作,避免误禁关键程序,建议定期检查启动项,结合系统优化习惯,让电脑始终保持高效运行。
文章版权及转载声明
作者:豆面本文地址:https://www.jerry.net.cn/jdzx/43303.html发布于 2025-04-05 06:01:22
文章转载或复制请以超链接形式并注明出处杰瑞科技发展有限公司








