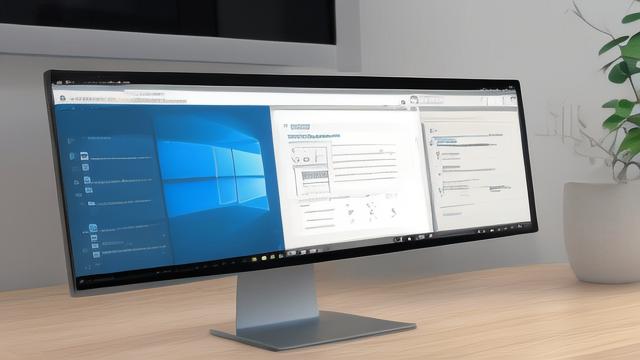如何用电脑设置小米路由器?简单步骤指南
小米路由器凭借出色的性能和实惠的价格,成为许多家庭和办公环境的首选,为了让设备发挥最佳性能,正确的设置至关重要,本文将详细介绍如何在电脑上设置小米路由器,涵盖有线连接、无线连接、后台管理及常见问题解决方案,帮助用户快速完成配置并优化网络体验。
准备工作

在开始设置前,请确保已准备好以下物品:
- 小米路由器(确保电源适配器完好)。
- 网线(通常随路由器附赠)。
- 电脑(Windows 或 macOS 系统均可)。
- 宽带账号和密码(由网络服务商提供,如电信、联通等)。
如果路由器是首次使用,建议将其放置在通风良好的位置,避免遮挡天线,以获得更好的信号覆盖。
连接路由器
有线连接方式
(1)将路由器的 WAN 口(通常为蓝色接口)通过网线连接至光猫或入户宽带接口。
(2)使用另一根网线,一端插入路由器的 LAN 口(黄色接口),另一端连接电脑的网口。
(3)接通路由器电源,等待指示灯稳定(通常为蓝色或白色常亮)。
无线连接方式
如果暂时无法使用网线,可通过 Wi-Fi 进行初始设置:
(1 接通路由器电源,等待启动完成。
(2 在电脑的 Wi-Fi 列表中找到以 Xiaomi_XXXX 开头的默认网络(名称和密码通常印在路由器底部标签)。
(3 连接该网络,即可进入下一步设置。
登录路由器管理后台
无论采用有线还是无线连接,均需通过浏览器访问管理页面进行配置:
- 打开电脑上的浏览器(推荐 Chrome、Edge 或 Firefox)。
- 在地址栏输入 168.31.1 或 miwifi.com,按回车键。
- 首次登录会提示设置管理员密码(建议使用强密码并妥善保存)。
设置上网方式
进入管理后台后,路由器会自动检测上网方式,通常有三种选项:
PPPoE(宽带拨号)
适用于需要账号密码的宽带(如家庭ADSL或光纤)。
- 选择 PPPoE,输入运营商提供的账号和密码。
- 点击 连接,等待路由器拨号成功。
动态IP(DHCP)
适用于直接插网线即可上网的环境(如公司网络或二级路由)。
- 选择 动态IP,路由器会自动获取IP地址。
静态IP

适用于需要手动配置IP、子网掩码和网关的网络(如企业专线)。
- 选择 静态IP,填写网络服务商提供的详细参数。
配置无线网络
- 在管理后台找到 Wi-Fi设置 选项。
- 修改 无线名称(SSID),建议使用易记但不易被猜到的名称。
- 设置 无线密码,推荐选择 WPA2-PSK 或 WPA3-PSK 加密方式,密码长度至少8位,包含字母、数字和符号。
- 如需双频合一(2.4GHz 和 5GHz 合并显示),可开启该功能,但若设备兼容性不佳,建议分开设置。
高级功能优化
QoS 智能限速
在 高级设置 中开启 QoS 功能,可优先保障视频、游戏等设备的带宽,避免网络拥堵。
访客网络
为临时用户单独开启访客网络,避免主网络密码泄露,并可设置使用时限。
固件升级
定期检查 系统状态 中的固件版本,及时更新以修复漏洞并提升性能。
常见问题解决
无法访问管理页面
- 检查电脑是否与路由器正确连接。
- 尝试清除浏览器缓存或更换浏览器。
- 确认输入的IP地址无误(192.168.31.1 或 miwifi.com)。
Wi-Fi 信号弱
- 调整路由器位置,远离微波炉、蓝牙设备等干扰源。
- 在管理后台切换至干扰较少的信道(如1、6、11)。
频繁断网
- 检查网线是否松动,尝试更换网线。
- 联系运营商确认宽带是否稳定。
安全建议
- 定期修改路由器管理密码和 Wi-Fi 密码。
- 关闭 远程管理 功能,防止外部攻击。
- 启用 防火墙 和 MAC 地址过滤,增强网络安全性。
正确设置小米路由器不仅能提升网络速度,还能保障设备安全稳定运行,按照上述步骤操作,即使是新手也能轻松完成配置,如果遇到复杂问题,可参考小米官方文档或联系客服获取进一步支持。
作者:豆面本文地址:https://www.jerry.net.cn/jdzx/43278.html发布于 2025-04-05 04:55:59
文章转载或复制请以超链接形式并注明出处杰瑞科技发展有限公司