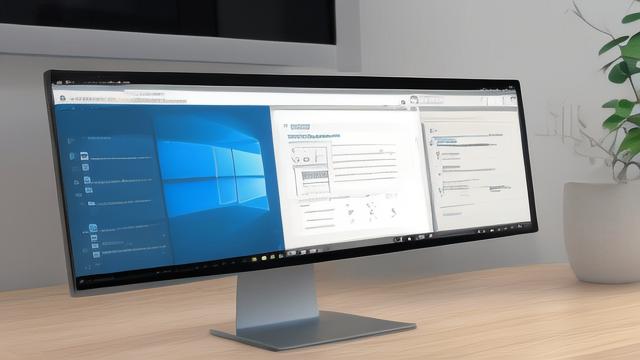双屏电脑如何提升效率?实用使用指南
在当今数字化办公和娱乐环境中,双屏电脑已经成为许多人的首选配置,无论是程序员、设计师、视频剪辑师,还是普通办公用户,双屏设置都能显著提升工作效率和体验,如何正确使用双屏电脑?本文将详细介绍双屏电脑的设置方法、优化技巧以及适用场景,帮助你充分发挥双屏优势。
双屏电脑的基础设置
硬件连接

双屏电脑的核心在于如何正确连接两台显示器,常见的连接方式包括:
- HDMI:适用于大多数显示器,支持高清视频和音频传输。
- DisplayPort:提供更高的刷新率和分辨率,适合专业设计或游戏需求。
- USB-C/Thunderbolt:现代笔记本电脑常用接口,支持视频输出和充电功能。
- VGA/DVI:较老的接口,逐渐被淘汰,但仍可用于部分旧设备。
确保电脑显卡支持多显示器输出(大多数独立显卡和部分集成显卡均支持),并正确连接两台显示器。
系统设置
连接完成后,进入操作系统进行显示器配置:
- Windows系统:右键桌面 → 选择“显示设置” → 识别显示器 → 调整排列顺序 → 选择“扩展这些显示器”。
- macOS系统:打开“系统偏好设置” → 选择“显示器” → 进入“排列”选项卡 → 调整显示器位置 → 确保“镜像显示器”未勾选。
调整分辨率、缩放比例和刷新率,确保两台显示器显示效果一致。
双屏电脑的优化技巧
合理分配屏幕用途
双屏的最大优势在于可以同时处理多项任务,建议按照以下方式分配:
- 主屏幕:放置主要工作内容,如文档编辑、视频剪辑或编程界面。
- 副屏幕:用于辅助工具,如参考资料、聊天软件、邮件或监控数据。
程序员可以在主屏写代码,副屏查看文档或调试信息;设计师可以在主屏使用Photoshop,副屏放置素材库或参考图。
使用窗口管理工具
手动调整窗口大小和位置效率较低,推荐使用以下工具优化窗口布局:
- Windows系统:内置“Snap Assist”功能(Win + 方向键),或使用第三方工具如DisplayFusion、PowerToys。
- macOS系统:使用Magnet或BetterSnapTool实现快速分屏。
这些工具可以一键将窗口固定在屏幕的特定区域,提升多任务处理效率。
调整任务栏和菜单栏

默认情况下,任务栏可能仅显示在主屏,可以通过设置使其在双屏上均可见:
- Windows系统:右键任务栏 → 选择“任务栏设置” → 开启“在所有显示器上显示任务栏”。
- macOS系统:默认Dock栏位于主屏,但可以通过拖动调整位置。
可以自定义不同显示器的壁纸,增强视觉区分度。
双屏电脑的适用场景
办公与多任务处理
双屏特别适合需要频繁切换窗口的职业,如:
- 数据分析师:主屏运行Excel或Python,副屏查看数据库或可视化图表。
- 客服人员:主屏处理工单系统,副屏使用聊天软件与客户沟通。
- 股票交易员:主屏显示交易软件,副屏监控市场行情或新闻。
创意设计与视频剪辑
对于创意工作者,双屏能大幅提升工作流:
- 设计师:主屏使用设计软件(如PS、AI),副屏放置素材库或色彩参考。
- 视频剪辑师:主屏用于时间线编辑,副屏预览成品或放置素材文件夹。
游戏与娱乐
双屏不仅适用于工作,也能提升娱乐体验:
- 游戏玩家:主屏运行游戏,副屏查看攻略、直播或聊天软件。
- 影音爱好者:主屏播放视频,副屏浏览社交媒体或处理其他事务。
双屏电脑的常见问题与解决方案
显示器分辨率不一致
如果两台显示器分辨率不同,可能导致窗口拖动时错位,解决方法:
- 在系统设置中调整缩放比例,使两台显示器视觉大小接近。
- 尽量使用相同分辨率的显示器,避免兼容性问题。
鼠标移动不流畅
鼠标在两屏间移动时可能出现卡顿或方向错误,可尝试:
- 检查显示器排列顺序是否与实际摆放一致。
- 调整显示器物理位置,确保屏幕边缘对齐。
性能占用过高
双屏会占用更多显卡资源,若出现卡顿:
- 降低副屏刷新率或分辨率。
- 升级显卡或使用独立显卡输出。
个人观点

双屏电脑的普及并非偶然,它代表了高效工作方式的趋势,无论是提升生产力还是优化娱乐体验,双屏设置都能带来显著改善,关键在于合理规划和个性化调整,找到最适合自己的使用方式,如果你尚未尝试双屏,不妨从基础设置开始,逐步探索其潜力,相信你会很快爱上这种高效的工作模式。
作者:豆面本文地址:https://www.jerry.net.cn/jdzx/43258.html发布于 2025-04-05 03:59:45
文章转载或复制请以超链接形式并注明出处杰瑞科技发展有限公司