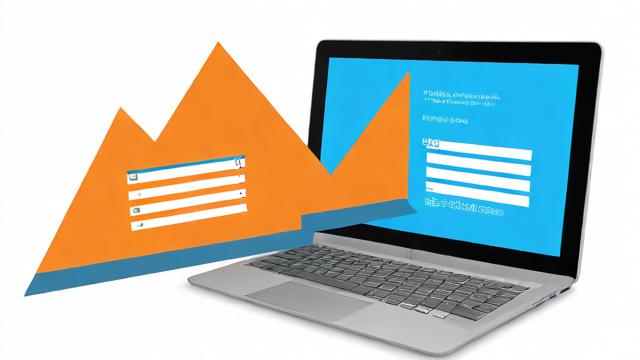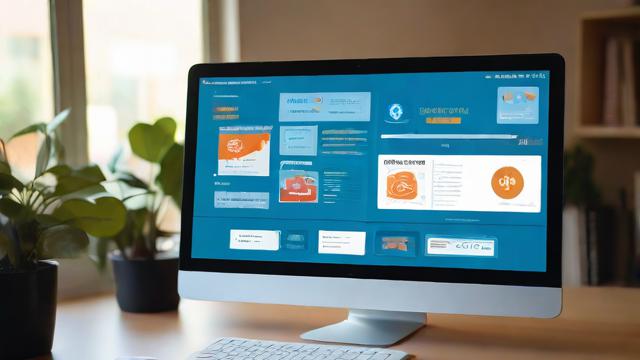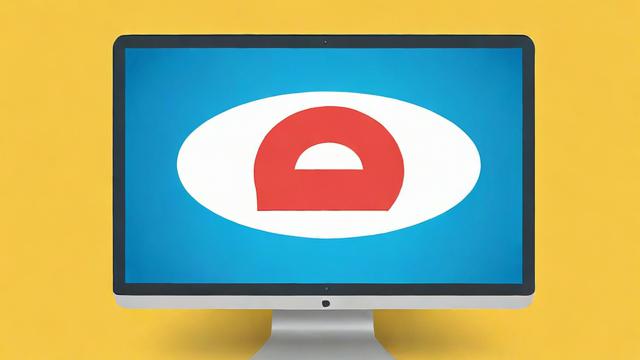电脑系统还原步骤是什么?简单操作指南
电脑系统还原是一项实用功能,能在系统崩溃、感染病毒或软件冲突时快速恢复至正常状态,无论是Windows还是macOS用户,掌握系统还原方法都能有效避免数据丢失和系统瘫痪的风险,以下是详细的操作指南和注意事项。
系统还原的原理

系统还原通过创建“还原点”记录关键系统文件和设置的状态,当系统出现问题时,用户可以选择回退到某个还原点,撤销近期的更改,而不会影响个人文件(如文档、图片)。
Windows系统使用“卷影复制”技术保存还原点,macOS则通过Time Machine备份实现类似功能,两者的核心目标一致:在不重装系统的前提下修复问题。
Windows系统还原步骤
开启系统还原功能
部分电脑可能默认关闭此功能,需手动启用:
- 步骤1:右键点击“此电脑”选择“属性”,进入“系统保护”。
- 步骤2:在“配置”选项卡中勾选“启用系统保护”,并分配磁盘空间(建议5%-10%)。
创建还原点
建议在安装重要软件或驱动前手动创建还原点:
- 步骤1:在“系统保护”界面点击“创建”,输入描述(如“安装显卡驱动前”)。
- 步骤2:等待完成提示,通常耗时1-2分钟。
执行系统还原
若系统出现异常,可通过以下步骤恢复:
- 步骤1:开机时连续按F8(部分机型为Shift+F8)进入“高级启动选项”,选择“修复计算机”。
- 步骤2:依次点击“疑难解答”>“高级选项”>“系统还原”,按提示选择还原点。
- 注意:还原过程不可逆,建议提前备份重要数据。
macOS系统还原方法
使用Time Machine备份
Time Machine是macOS内置的备份工具,需外接硬盘或NAS设备:
- 步骤1:将存储设备连接电脑,打开“系统偏好设置”>“Time Machine”。
- 步骤2:点击“选择备份磁盘”,开启自动备份。
从Time Machine恢复
- 步骤1:重启Mac,按住Command+R进入“恢复模式”。
- 步骤2:选择“从Time Machine备份恢复”,按时间点选择备份文件。
网络恢复(无备份时)
若未提前备份,可联网下载系统:
- 步骤1:开机时按Command+Option+R,进入“macOS实用工具”。
- 步骤2:选择“重新安装macOS”,按向导完成操作。
系统还原的注意事项
- 数据安全:还原操作不会删除个人文件,但为防万一,建议提前备份桌面、文档等关键数据。
- 软件兼容性:还原后部分近期安装的软件可能需要重新配置或激活。
- 病毒处理:若系统因病毒崩溃,还原后需立即运行杀毒软件,避免二次感染。
- 还原点时效:Windows默认定期创建还原点,但长期未使用可能被自动删除,重要时间点建议手动创建。
常见问题解答
Q:系统还原会删除我的照片和文档吗?
A:不会,系统还原仅影响系统文件和注册表,个人文件通常不受影响,但备份仍是必要措施。

Q:还原失败怎么办?
A:可尝试进入安全模式再次操作,或使用系统安装盘/U盘启动修复工具。
Q:macOS恢复模式无法联网?
A:检查路由器设置或尝试切换有线网络,部分机型需输入Wi-Fi密码才能连接。
电脑系统还原并非万能解决方案,但合理使用能大幅降低维护成本,养成定期备份的习惯,结合还原功能,可最大限度保障系统稳定和数据安全,对于重要工作环境,建议额外配置磁盘镜像或云备份,实现多重防护。
作者:豆面本文地址:https://www.jerry.net.cn/jdzx/43198.html发布于 2025-04-04 07:09:08
文章转载或复制请以超链接形式并注明出处杰瑞科技发展有限公司