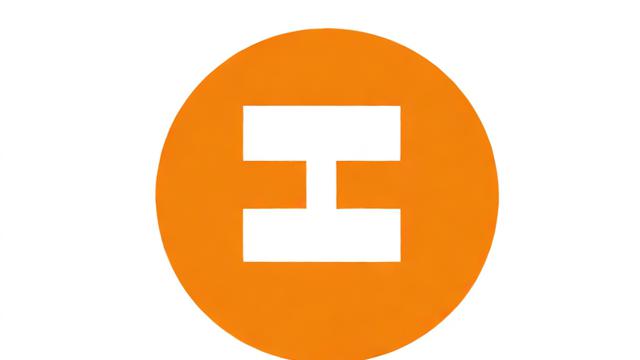如何将蓝牙手柄连接到电脑?简单步骤指南
蓝牙手柄是游戏玩家的好帮手,无论是玩Steam游戏、模拟器,还是支持手柄的PC游戏,无线操作都能带来更自由的体验,但许多用户不清楚如何将蓝牙手柄与电脑配对,本文将详细介绍连接步骤,涵盖常见问题及解决方法,帮助用户轻松完成设置。
准备工作

在连接蓝牙手柄前,确保满足以下条件:
-
手柄支持蓝牙功能
- 并非所有手柄都支持蓝牙,例如部分Xbox One早期版本需适配器,常见支持蓝牙的手柄包括:
- Xbox Series X/S 手柄
- PlayStation 4/5 手柄(DualShock 4/DualSense)
- 任天堂Switch Pro手柄
- 第三方蓝牙手柄(如八位堂、雷蛇等)
- 并非所有手柄都支持蓝牙,例如部分Xbox One早期版本需适配器,常见支持蓝牙的手柄包括:
-
电脑具备蓝牙模块
- 笔记本通常内置蓝牙,台式机可能需要外接蓝牙适配器(推荐5.0及以上版本)。
- 检查方法:
- Windows:右键“开始”菜单 → 选择“设备管理器” → 查看“蓝牙”选项。
- Mac:点击左上角苹果图标 → “关于本机” → “系统报告” → 检查“蓝牙”信息。
-
手柄电量充足
低电量可能导致连接不稳定,建议充电至50%以上再配对。
连接步骤(以Windows为例)
方法1:标准蓝牙配对
-
开启手柄配对模式
- Xbox手柄:长按顶部配对键(Xbox logo闪烁)。
- PS4/PS5手柄:同时按住“Share”和“PS”键(指示灯快闪)。
- Switch Pro手柄:长按侧面配对键(指示灯滚动)。
-
电脑端操作
- 打开“设置” → “设备” → “蓝牙和其他设备” → 点击“添加蓝牙或其他设备”。
- 选择“蓝牙”,等待手柄名称出现后点击连接。
-
验证连接

成功后会显示“已连接”,部分手柄需在游戏中测试按键响应。
方法2:专用适配器(如Xbox无线适配器)
若手柄不支持直接蓝牙连接(如老款Xbox One手柄),需使用官方适配器:
- 将适配器插入USB接口。
- 按下适配器上的配对键,再按手柄配对键,等待指示灯常亮。
常见问题及解决方法
手柄未被识别
- 检查驱动:右键“开始”菜单 → “设备管理器” → 更新蓝牙驱动。
- 重启服务:按
Win+R输入services.msc,找到“蓝牙支持服务”并重启。
连接后延迟或断连
- 确保电脑与手柄距离在3米内,避免障碍物干扰。
- 关闭其他蓝牙设备(如耳机、手机),减少信号冲突。
按键映射错误
- 使用第三方工具(如DS4Windows)修正PS手柄的键位。
- Steam内置手柄配置:在“设置” → “控制器”中校准。
优化使用体验
-
固件更新
部分厂商提供手柄固件升级工具(如Xbox Accessories应用)。
-
多设备切换
手柄通常记忆最后配对的设备,长按配对键可切换至其他设备。
-
省电技巧
不使用时关闭手柄电源(如PS手柄长按“PS”键12秒)。

蓝牙手柄的连接并不复杂,只需按步骤操作即可享受无线游戏的便利,如果遇到问题,耐心排查硬件兼容性或驱动设置,通常能快速解决,一台配置得当的蓝牙手柄,能让PC游戏体验更上一层楼。
文章版权及转载声明
作者:豆面本文地址:https://www.jerry.net.cn/jdzx/43180.html发布于 2025-04-04 06:23:30
文章转载或复制请以超链接形式并注明出处杰瑞科技发展有限公司