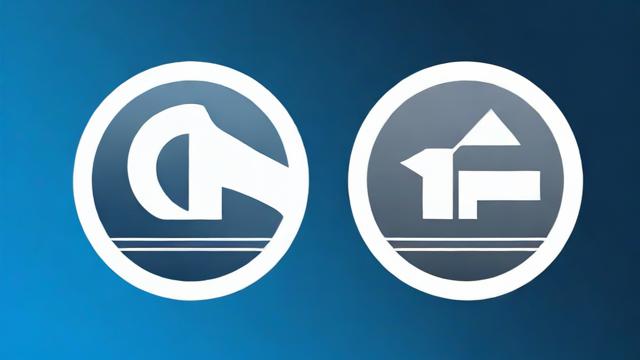电脑不显示WiFi怎么办?常见原因与解决方法
当电脑突然无法显示WiFi网络时,可能会影响工作、学习或娱乐体验,面对这种情况,不必惊慌,我们可以逐步排查问题并找到解决方案,以下是可能导致电脑不显示WiFi的几种常见原因及对应的解决方法。
WiFi功能被禁用

电脑的无线网络功能可能被误关闭,导致无法搜索到WiFi信号。
解决方法
- 检查物理开关:部分笔记本电脑侧面或键盘上有无线网络开关,确保它处于开启状态。
- 快捷键启用:尝试按下 Fn + F2(不同品牌快捷键可能不同,通常是带有无线图标的按键)。
- 系统设置检查:
- Windows:进入 设置 > 网络和Internet > 状态,确保“WiFi”已开启。
- Mac:点击右上角WiFi图标,确认“WiFi”已启用。
无线网卡驱动问题
驱动程序损坏或未正确安装可能导致WiFi功能失效。
解决方法
- 更新驱动程序:
- 右键点击 “此电脑” > 管理 > 设备管理器,展开 “网络适配器”。
- 找到无线网卡(通常带有 “Wireless” 或 “WiFi” 字样),右键选择 “更新驱动程序”。
- 卸载并重新安装驱动:
- 在设备管理器中右键点击无线网卡,选择 “卸载设备”,然后重启电脑,系统会自动重新安装驱动。
- 手动下载驱动:
如果自动更新无效,可前往电脑品牌官网(如戴尔、联想、华硕等)下载对应型号的无线网卡驱动。
系统服务未运行
Windows系统的 WLAN AutoConfig 服务负责管理无线网络连接,如果该服务未启动,WiFi可能无法显示。
解决方法
- 按下 Win + R,输入 services.msc 并回车。
- 找到 “WLAN AutoConfig”,右键选择 “启动”,并设置启动类型为 “自动”。
路由器或网络问题
如果电脑无法搜索到任何WiFi信号,可能是路由器或网络本身的问题。
解决方法
- 重启路由器:拔掉电源等待30秒后重新插上。
- 检查其他设备:用手机或平板测试是否能连接WiFi,以排除电脑自身问题。
- 更换WiFi频段:部分路由器支持 4GHz 和 5GHz 双频,尝试切换频段测试。
系统或BIOS设置问题
某些情况下,BIOS中的无线功能可能被禁用,或系统更新后出现兼容性问题。
解决方法
- 检查BIOS设置:
- 重启电脑,进入BIOS(通常按 F2、Del 或 Esc)。
- 找到 “Wireless” 或 “Network” 选项,确保无线功能已启用。
- 回退系统更新:
- 如果问题出现在系统更新后,可尝试 “设置 > 更新和安全 > 恢复 > 回退到上一版本”。
硬件故障
如果以上方法均无效,可能是无线网卡硬件损坏,需要专业维修或更换。
解决方法
- 外接USB无线网卡:临时解决方案,可购买USB无线网卡测试。
- 联系售后:如果电脑在保修期内,建议联系官方售后检测。
个人观点
遇到电脑不显示WiFi的问题时,建议按照 “软硬件结合” 的方式排查,先检查系统设置和驱动,再考虑路由器或硬件故障,大多数情况下,问题可以通过简单的设置调整或驱动更新解决,如果自行尝试后仍无法修复,建议寻求专业技术支持,避免因操作不当导致更严重的故障。
文章版权及转载声明
作者:豆面本文地址:https://www.jerry.net.cn/jdzx/43177.html发布于 2025-04-04 06:18:27
文章转载或复制请以超链接形式并注明出处杰瑞科技发展有限公司