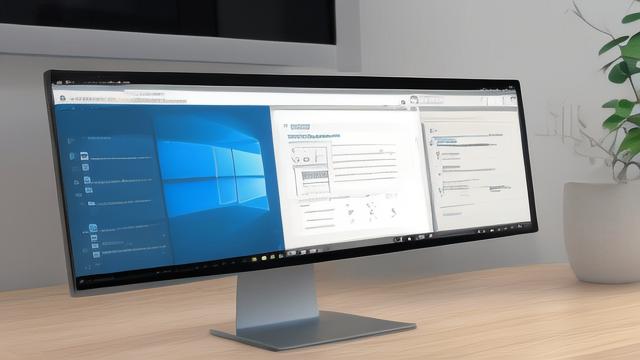如何设置台式电脑定时关机?实用技巧全解析
在日常使用台式电脑时,很多人会遇到这样的情况:下载大文件、渲染视频或执行长时间任务时,需要电脑自动关机;或者晚上睡觉前忘记关机,导致电脑长时间运行,既耗电又影响硬件寿命,这时候,定时关机功能就显得尤为重要,本文将详细介绍台式电脑定时关机的几种方法,帮助用户轻松实现自动化操作。
为什么需要定时关机?

定时关机不仅能节省电力,还能减少硬件损耗,长时间运行的电脑容易积累热量,加速风扇老化,甚至影响CPU和显卡的性能,如果电脑在夜间无人看管时运行,可能会因为系统更新、软件冲突等问题导致异常,定时关机可以有效避免这些情况。
使用Windows系统自带的关机命令
Windows系统内置了强大的命令行工具,可以通过简单的指令实现定时关机。
步骤1:打开“运行”对话框
按下 Win + R 组合键,输入 cmd 并回车,打开命令提示符窗口。
步骤2:输入关机指令
在命令提示符中输入以下指令:
shutdown -s -t 3600 -s表示关机-t 3600表示3600秒(即1小时)后执行关机
如果想取消定时关机,可以输入:
shutdown -a 适用场景
- 临时需要设定关机时间
- 不需要复杂设置,快速生效
使用任务计划程序
如果希望电脑在固定时间自动关机(例如每晚11点),可以使用Windows的“任务计划程序”。
步骤1:打开任务计划程序
在开始菜单搜索“任务计划程序”并打开。
步骤2:创建基本任务
- 点击右侧的“创建基本任务”。
- 输入任务名称,自动关机”。
- 选择触发器,每天”或“一次”。
- 设置具体时间(如23:00)。
- 在“操作”中选择“启动程序”。
- 在“程序或脚本”中输入
shutdown,在“添加参数”中输入-s。
适用场景
- 需要长期固定时间关机
- 适合不熟悉命令行的用户
使用第三方软件
如果觉得系统自带功能不够直观,可以选择一些专业的定时关机软件,定时关机3000”或“Wise Auto Shutdown”,这些软件通常提供图形化界面,操作更简单。
推荐软件
- 定时关机3000:支持多种定时模式,如倒计时、指定时间等。
- Wise Auto Shutdown:界面简洁,支持关机、重启、休眠等多种操作。
适用场景
- 需要更灵活的定时选项
- 偏好可视化操作
常见问题解答
定时关机后如何恢复?
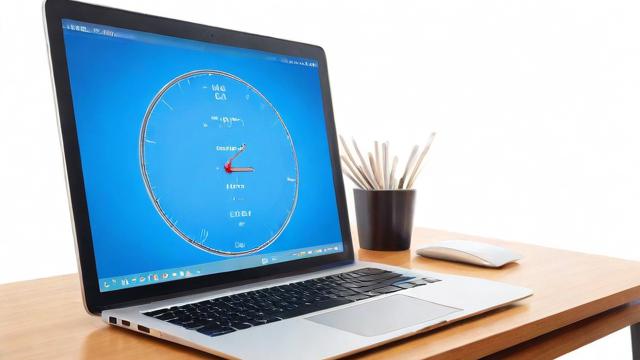
如果误设了定时关机,可以在命令提示符输入 shutdown -a 取消。
定时关机是否影响未保存的文件?
是的,定时关机不会保存未关闭的文件,建议提前保存工作。
能否设置每周特定几天关机?
可以,在“任务计划程序”中设置触发器时选择“每周”,并勾选需要的星期几。
个人观点
定时关机是一项非常实用的功能,无论是为了节能还是保护硬件,都值得掌握,Windows自带的命令行和任务计划程序已经足够满足大多数需求,而第三方软件则提供了更多便利,根据个人习惯选择合适的方式,让电脑管理更加高效。
作者:豆面本文地址:https://www.jerry.net.cn/jdzx/43129.html发布于 2025-04-04 04:15:27
文章转载或复制请以超链接形式并注明出处杰瑞科技发展有限公司