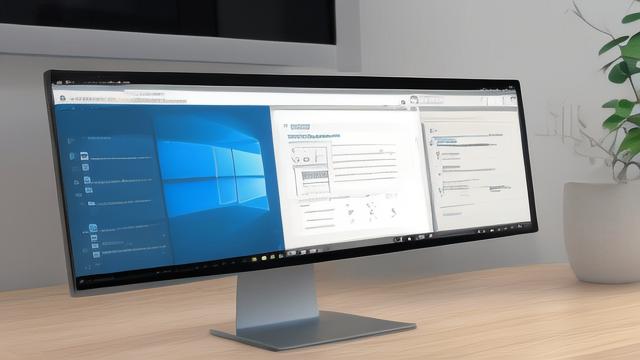如何查看电脑的蓝牙版本?简单步骤解析
蓝牙技术已经成为现代设备连接的重要方式,无论是连接无线耳机、键盘,还是传输文件,都需要依赖蓝牙功能,了解电脑的蓝牙版本有助于判断设备的兼容性和性能表现,本文将详细介绍如何查看电脑的蓝牙版本,并提供不同操作系统的具体操作步骤。
为什么需要查看蓝牙版本?
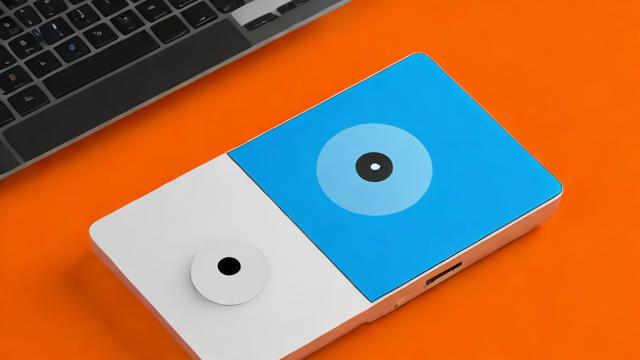
蓝牙技术不断迭代,从早期的 Bluetooth 1.0 到最新的 Bluetooth 5.4,每一代都在传输速度、稳定性和功耗方面有所改进,不同版本的蓝牙设备在连接时可能会存在兼容性问题,
- 蓝牙 4.0 及以上版本支持低功耗模式(BLE),适合智能手表、健康监测设备。
- 蓝牙 5.0 及以上版本提供更快的传输速度和更远的连接距离。
如果你的电脑蓝牙版本较低,可能会导致连接不稳定或无法使用某些高级功能,查看蓝牙版本有助于优化使用体验。
Windows 系统查看蓝牙版本的方法
通过设备管理器
-
打开设备管理器
- 按下 Win + X,选择 设备管理器。
- 或者右键点击 此电脑 → 管理 → 设备管理器。
-
找到蓝牙适配器
- 展开 蓝牙 选项,找到你的蓝牙设备(通常显示为 Qualcomm、Intel Wireless Bluetooth 或 Realtek Bluetooth)。
-
查看属性
- 右键点击蓝牙设备,选择 属性 → 高级 或 详细信息。
- 在 属性 下拉菜单中,选择 硬件 ID 或 固件版本,部分设备会显示蓝牙版本(如 Bluetooth 5.0)。
通过系统信息
-
打开系统信息
- 按下 Win + R,输入 msinfo32,回车。
-
查找蓝牙信息
- 在左侧导航栏选择 组件 → 蓝牙。
- 右侧会显示蓝牙适配器的详细信息,部分型号会标注蓝牙版本。
通过命令行
-
打开命令提示符
- 按下 Win + R,输入 cmd,回车。
-

输入命令
- 复制以下命令并回车:
powershell Get-PnpDevice | Where-Object { $_.Class -eq "Bluetooth" } | Select-Object Name, HardwareID - 在输出结果中,部分蓝牙适配器的硬件 ID 会包含版本信息(如 BTH\MS_BTH05 可能代表蓝牙 5.0)。
- 复制以下命令并回车:
macOS 系统查看蓝牙版本的方法
通过系统报告
-
打开系统信息
- 点击左上角 苹果图标 → 关于本机 → 系统报告。
-
查找蓝牙信息
- 在左侧选择 蓝牙,右侧会显示 蓝牙核心规范,通常标注版本(如 0)。
通过终端
-
打开终端
- 进入 应用程序 → 实用工具 → 终端。
-
输入命令
- 复制以下命令并回车:
system_profiler SPBluetoothDataType - 在输出信息中,查找 LMP Version(如 0x9 代表蓝牙 5.0)。
- 复制以下命令并回车:
Linux 系统查看蓝牙版本的方法
通过终端命令
-
打开终端
- 使用快捷键 Ctrl + Alt + T。
-
输入命令
- 运行以下命令:
hciconfig -a - 在输出信息中,查找 HCI Version(如 0)。
- 运行以下命令:
通过蓝牙管理工具
如何判断蓝牙版本是否影响使用?
如果你的蓝牙版本较低,可能会出现以下问题:
- 连接无线耳机时音质较差或延迟高。
- 传输文件速度慢。
- 无法同时连接多个设备。
如果遇到这些问题,可以考虑升级蓝牙适配器(通过 USB 蓝牙接收器)或更换支持更高版本蓝牙的电脑。
了解电脑的蓝牙版本并不复杂,不同操作系统都有相应的查看方法,掌握这些技巧,可以让你更好地优化设备连接体验。
文章版权及转载声明
作者:豆面本文地址:https://www.jerry.net.cn/jdzx/43122.html发布于 2025-04-04 03:55:04
文章转载或复制请以超链接形式并注明出处杰瑞科技发展有限公司