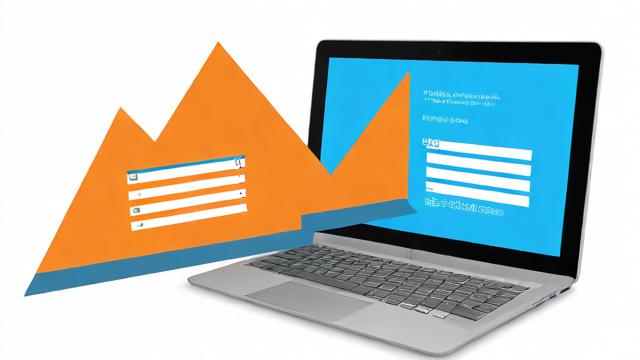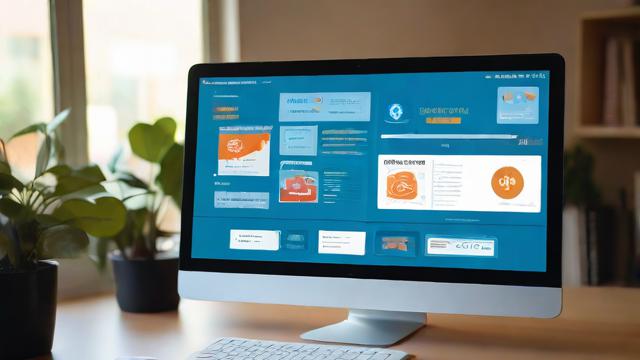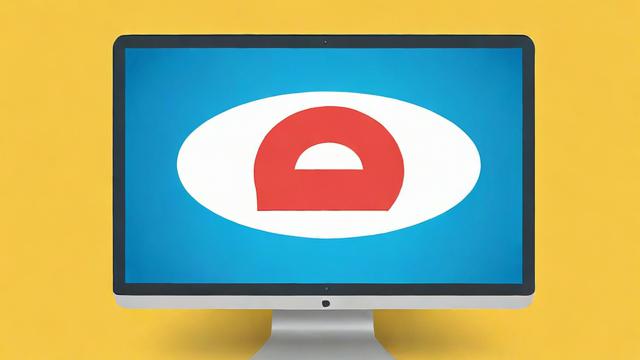电脑键盘和鼠标没反应的常见原因及解决方法
电脑键盘和鼠标是日常使用最频繁的外设,如果突然失灵,会严重影响工作效率,遇到这种情况时,不必慌张,大多数问题可以通过排查解决,以下是可能导致键盘和鼠标无反应的常见原因及解决方法。
连接问题
USB接口松动或损坏

键盘和鼠标通常通过USB接口连接,如果接口松动或接触不良,会导致设备无法识别,尝试以下操作:
- 重新插拔USB接口,确保连接稳固。
- 更换其他USB接口测试,排除单个接口故障。
- 如果是无线设备,检查接收器是否插好。
线材损坏
有线键盘或鼠标的线材如果老化、弯折或断裂,可能导致信号传输中断,检查线材是否有明显破损,必要时更换新设备。
驱动程序问题
驱动未安装或损坏
操作系统依赖驱动程序识别外设,如果驱动异常,键盘和鼠标可能无法使用,解决方法:
- Windows系统:进入“设备管理器”,查看“键盘”和“鼠标和其他指针设备”选项是否有黄色感叹号,若有,右键选择“更新驱动程序”或“卸载设备”后重新插拔。
- Mac系统:前往“系统偏好设置”>“键盘”和“鼠标”,检查设备是否正常识别。
系统更新导致兼容性问题
某些系统更新可能影响外设驱动,导致键盘和鼠标失灵,可以尝试回滚驱动版本或等待厂商发布兼容性补丁。
系统设置问题
USB选择性暂停功能
部分电脑的电源管理设置会关闭USB设备以节省电量,可能导致键盘和鼠标间歇性失灵,关闭方法:
- 打开“控制面板”>“电源选项”。
- 选择当前电源计划,点击“更改计划设置”>“更改高级电源设置”。
- 找到“USB设置”>“USB选择性暂停设置”,将其改为“已禁用”。
键盘和鼠标被禁用
某些安全软件或系统设置可能误禁外设,检查:
- 在“设备管理器”中确认键盘和鼠标未被禁用(右键设备,选择“启用设备”)。
- 检查BIOS/UEFI设置,确保USB设备支持已开启。
硬件故障
设备本身损坏
如果键盘或鼠标本身出现故障,即使连接正常也无法使用,测试方法:
- 将设备连接到另一台电脑,观察是否正常工作。
- 如果是无线设备,更换电池或充电后测试。
主板USB控制器故障
如果所有USB接口均无法识别键盘和鼠标,可能是主板USB控制器损坏,建议联系专业维修人员检测。
其他可能性
系统卡死或崩溃

如果电脑整体无响应,键盘和鼠标失灵可能是系统卡死的表现,尝试强制重启:
- 长按电源键10秒关机,再重新启动。
- 进入安全模式,检查是否恢复正常。
病毒或恶意软件干扰
某些恶意程序会禁用输入设备,运行杀毒软件全盘扫描,确保系统安全。
个人观点
遇到键盘和鼠标失灵时,建议从最简单的连接问题开始排查,逐步检查驱动、系统设置和硬件状态,大多数情况下,问题可以通过重新插拔、更新驱动或调整电源管理解决,如果硬件损坏,及时更换设备是最稳妥的方案,保持系统更新和定期维护,能有效减少此类问题的发生。
文章版权及转载声明
作者:豆面本文地址:https://www.jerry.net.cn/jdzx/43111.html发布于 2025-04-04 03:29:19
文章转载或复制请以超链接形式并注明出处杰瑞科技发展有限公司