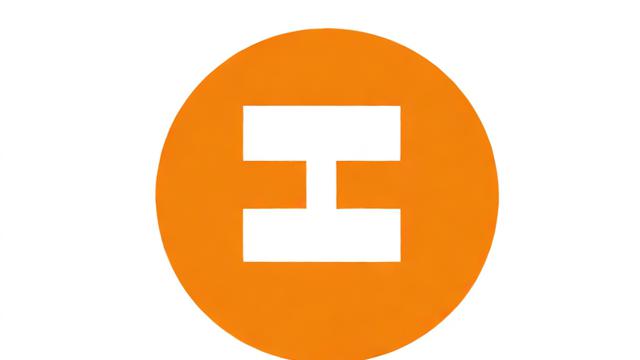如何设置电脑屏幕常亮?简单步骤教学
电脑自动休眠或锁屏可能会打断工作流程,尤其是在下载大文件、运行长时间任务或展示演示文稿时,通过调整系统设置,可以轻松让电脑保持常亮状态,以下是不同操作系统的具体设置方法,以及一些额外建议。
Windows 系统设置
调整电源与睡眠设置

Windows 10/11 提供了直观的电源管理选项,可按需调整屏幕关闭和睡眠时间。
- 打开 “设置”(Win + I)。
- 进入 “系统” > “电源与电池”(笔记本)或 “电源与睡眠”(台式机)。
- 在 “屏幕” 和 “睡眠” 选项下,将时间设为 “从不”。
修改高级电源计划
如果默认选项无法满足需求,可以进一步自定义电源计划。
- 在搜索栏输入 “控制面板”,打开后选择 “电源选项”。
- 点击当前电源计划旁的 “更改计划设置”。
- 调整 “关闭显示器” 和 “使计算机进入睡眠状态” 为 “从不”。
- 如需更精细控制,点击 “更改高级电源设置”,找到 “睡眠” 相关选项进行调整。
禁用屏幕保护程序
屏幕保护程序可能会覆盖电源设置,导致屏幕关闭。
- 右键桌面空白处,选择 “个性化” > “锁屏界面”。
- 点击 “屏幕保护程序设置”,将 “屏幕保护程序” 设为 “无”。
macOS 系统设置
调整节能设置
Mac 用户可以通过系统偏好设置延长屏幕亮起时间。
- 打开 “系统偏好设置” > “节能”(笔记本)或 “电池”(新版 macOS)。
- 拖动 “电脑睡眠” 和 “显示器睡眠” 滑块至最右侧(“永不”)。
- 如果使用电源适配器,勾选 “电源适配器” 选项卡进行相同设置。
使用终端命令强制保持唤醒
如需临时阻止 Mac 进入睡眠状态,可运行以下命令:
caffeinate -u -t 3600
(3600 代表秒数,可根据需求调整。)
Linux 系统设置
不同 Linux 发行版的设置略有差异,但通常可通过以下方式调整:
使用电源管理工具
在 GNOME 桌面环境中:
- 打开 “设置” > “电源”。
- 将 “空白屏幕” 和 “自动挂起” 设为 “从不”。
通过命令行修改

在终端输入以下命令禁用睡眠:
systemctl mask sleep.target suspend.target hibernate.target hybrid-sleep.target
如需恢复默认设置,使用:
systemctl unmask sleep.target suspend.target hibernate.target hybrid-sleep.target
额外建议
-
外接显示器时检查设置
部分电脑连接外接显示器时会采用不同电源策略,需单独调整。 -
注意散热问题
长时间运行可能增加硬件负担,确保散热良好,避免过热。 -
使用软件辅助
某些工具(如 Caffeine for Mac、Insomnia for Windows)可临时阻止睡眠,适合灵活需求。 -
笔记本用户注意电池损耗
长期插电使用可能影响电池寿命,建议偶尔放电至 20%-80% 以维护健康度。
电脑常亮设置因系统和需求而异,合理调整既能提升效率,又能兼顾设备寿命,根据实际场景选择最适合的方案,确保工作流程不受干扰。
文章版权及转载声明
作者:豆面本文地址:https://www.jerry.net.cn/jdzx/43104.html发布于 2025-04-04 03:09:11
文章转载或复制请以超链接形式并注明出处杰瑞科技发展有限公司