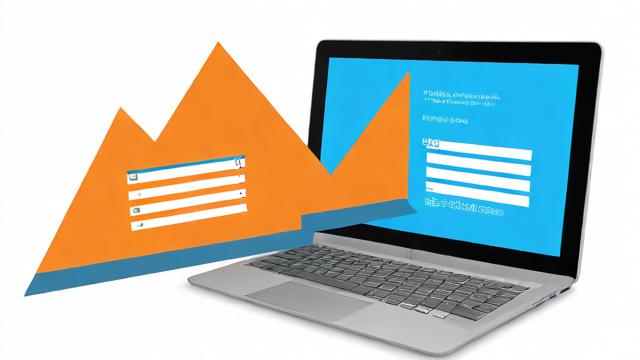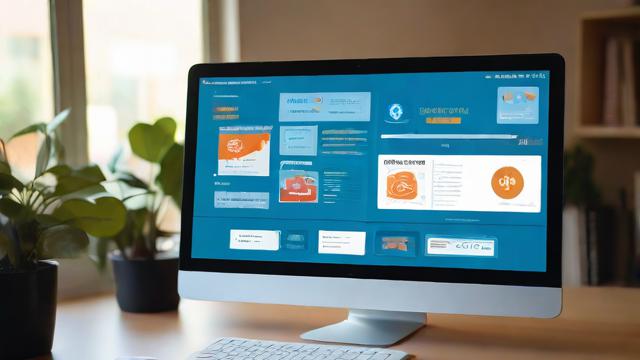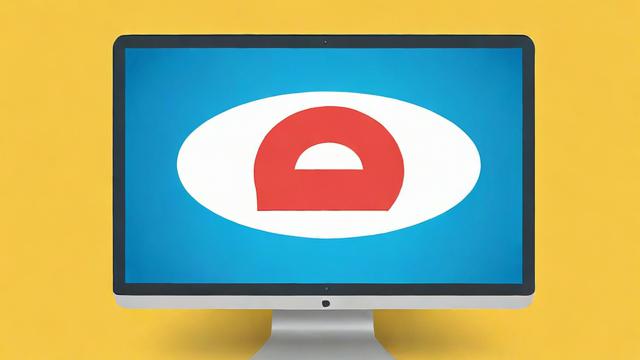电脑没声音了?5步快速修复方法!
第一步:检查硬件连接
确认扬声器或耳机是否插好
- 如果是外接音箱或耳机,检查插头是否松动或插错接口(如插到麦克风孔)。
- 如果是蓝牙设备,确保已正确配对并连接。
测试不同音频设备
- 换一副耳机或音箱,确认是否是设备本身故障。
- 如果是笔记本,尝试外接音响,判断是否内置扬声器损坏。
检查音量旋钮或静音键
- 有些音箱或耳机带有物理音量旋钮或静音开关,确保未被误触。
- 笔记本键盘可能有静音快捷键(如 Fn + F1~F12),检查是否误按。
第二步:检查系统声音设置
查看音量是否被静音
- 右键点击任务栏右下角的 音量图标,选择 打开音量混合器。
- 确保所有应用程序(如浏览器、播放器)的音量未被调低或静音。
检查默认播放设备
- 右键点击音量图标,选择 声音设置 → 输出设备。
- 确保选择的是正确的设备(如“扬声器”或“耳机”)。
- 如果设备未显示,可能是驱动问题(见第三步)。
运行音频故障排查工具
- 在 Windows 10/11 中,进入 设置 → 系统 → 声音 → 疑难解答,让系统自动检测问题。
第三步:更新或重装声卡驱动
检查设备管理器中的驱动状态
- 右键 此电脑 → 管理 → 设备管理器,展开 声音、视频和游戏控制器。
- 如果设备有黄色感叹号,说明驱动异常。
更新声卡驱动
- 右键点击音频设备(如 Realtek High Definition Audio),选择 更新驱动程序。
- 或前往主板/笔记本官网下载最新驱动手动安装。
回滚或卸载驱动
- 如果更新后问题依旧,尝试 回滚驱动程序(选择之前版本)。
- 或彻底卸载驱动后重启,让系统自动重新安装。
第四步:检查系统服务与音频增强
确保 Windows Audio 服务运行
- 按 Win + R,输入 services.msc,找到 Windows Audio 服务。
- 如果状态未显示“正在运行”,右键启动并设为 自动。
关闭音频增强功能
- 右键音量图标 → 声音设置 → 更多声音设置 → 选择播放设备 → 属性 → 增强。
- 勾选 禁用所有增强功能,测试是否恢复正常。
第五步:排查软件冲突
检查第三方音频软件
- 某些音效管理软件(如杜比音效、声卡控制面板)可能导致冲突,尝试关闭或卸载。
进入安全模式测试
- 重启电脑,按 F8 或 Shift + 重启 进入安全模式。
- 如果安全模式下声音正常,说明某个软件或驱动冲突。
系统还原或重装系统
- 如果问题突然出现且无法解决,可尝试 系统还原 到之前正常的时间点。
- 作为最后手段,备份数据后重装系统。
硬件故障的可能性
如果以上方法均无效,可能是硬件损坏:
- 主板声卡故障:需维修或使用 USB 声卡替代。
- 接口氧化或接触不良:用酒精棉签清理耳机插孔。
- 扬声器物理损坏:笔记本内置扬声器维修成本较高,外接设备更经济。

电脑无声问题多数可通过软件调整解决,耐心排查往往能省去不必要的维修费用,如果自己无法解决,建议联系专业技术人员进一步检测。
文章版权及转载声明
作者:豆面本文地址:https://www.jerry.net.cn/jdzx/43101.html发布于 2025-04-04 03:04:05
文章转载或复制请以超链接形式并注明出处杰瑞科技发展有限公司